Во многих документах, пусть то будет доклад, отчет или дипломная, используются обычные арабские цифры. Бывают ситуации, когда необходимо поставить римские цифры в ворде, а где их найти, непонятно. Приведём несколько быстрых способов.
Использование букв
Для того чтобы написать латинские цифры, смените русскую раскладку клавиатуры на английскую. Можно прописывать века, используя английские буквы. Если нужно написать римскую цифру 1, то сначала включаем «Caps lock» и вводим букву «i» - получится вот такая римская 1 – «I». Соответственно, если понадобится написать 2 или 3 метод понятен. Буква «V» - как римская цифра «5». Как напечатать 10 не арабскими, тогда набираем букву «Х». Думаю, данный способ самый легкий для написания римских чисел в Ворде. Но, данный вариант подойдёт для написания маленьких чисел, а если нужно напечатать число 2010 или 2007? Тогда, более сложный вариант рассмотрим ниже.
Сочетание клавиш
Находим «Ctrl», зажимаем его, кликаем по кнопке «F9», находится на самом верхнем ряду клавиатуры. В фигурных скобках печатаем следующее: =2010\*Roman - где «2010» - необходимое арабское число в вашем случае, которое должно быть написано римскими цифрами. Строка должна быть выделена серым цветом, иначе перевести в римские цифры не удастся.


Убрать серое выделение можно, кликнув на пустом месте листа. Теперь вы знаете, как писать крупные римские числа, вроде 1004, 2007.
Найти и вставить цифру
Способ, который сейчас будет описан, не для каждого, ведь время – это ценный ресурс, и знающих все определения римских цифр очень мало. Простые числа знает почти каждый, а вот с крупными числами – сложная задача. Итак, в ворде переходим во вкладку «Вставка» - «Символ» - «Другие символы» - наши помощники в данном способе. 
Находим соответствующий символ римской цифре и вставляем. Расположение кнопок актуально для версий MS Word 2007, 2010.
Нумерация тоже вариант
Во вкладке «Главная» в разделе «Абзац» выбираем кнопку «Нумерация» и жмём на вариант с римскими цифрами. При дальнейшей работе, после нажатия «Enter» будет продолжаться римская нумерация.


Все варианты, как написать римские цифры, рассмотрены. Выбирайте любой способ. Теперь напечатать век римским числом не покажется трудностью.
В современном мире арабские цифры считаются общепризнанным стандартом исчисления. Десятичная система знаков используется для подсчетов и нумерации во всех развитых странах мира. При этом от римских цифр, которые использовались в непозиционной системе счисления древних римлян, полностью не отказались. Часто можно видеть, что с их помощью нумеруются разделы в книгах, отмечаются века в исторической литературе, указывается группа крови и многие другие параметры, для которых обозначение римскими цифрами стало стандартным.
При работе за компьютером с браузером, текстовыми редакторами и другими приложениями может понадобиться ввести некоторые значения римскими цифрами. Отдельный цифровой блок с ними отсутствует на стандартном устройстве ввода, но есть сразу несколько способов, как написать римские цифры на клавиатуре быстро.
Римские цифры на клавиатуре в любом приложении
Лишь малая часть разработчиков приложений предусматривают удобные способы ввода в своих продуктах римских цифр при помощи клавиатуры. Большая часть программ не имеет специальной функциональности для работы с непозиционной системой счисления, что требует проявления смекалки от пользователя для ввода римских цифр в них. Можно выделить два удобных способа, как ввести римские цифры с клавиатуры в любой программе.
Замена римских цифр английскими буквами

На любом компьютере по умолчанию одним из доступных языков является английский. На него можно быстро переключиться за счет комбинации клавиш Alt+Shift или Windows+Пробел (в Windows 10). Английский алфавит полностью закрывает потребность в отдельной цифровой клавиатуре для ввода римских цифр, поскольку все их аналоги могут быть набраны с его помощью заглавными буквами.
Следующие буквы английского алфавита заменяют римские цифры:
- 1 – I;
- 5 – V;
- 10 – X;
- 50 – L;
- 100 – C;
- 500 – D;
- 1000 – M.
Еще в школе обучают, каким образом необходимо использовать римские цифры, чтобы вводить различные цифры. Принцип простой: до нужного числа добираются римские цифры максимально большие подходящие в данной ситуации.
Например:
Чтобы ввести число 33, потребуется использовать 10+10+10+1+1+1.
Соответственно, в римской вариации число 33 будет записано следующим образом: XXXIII.
Также имеются некоторые особые правила ввода римских цифр, позволяющие укоротить написание больших чисел.
Использование ASCII-кодов для ввода римских цифр

В операционной системе Windows поддерживаются ASCII-коды, предназначенные для ввода различных символов. Они могут использоваться, в том числе, для ввода римских цифр.
ASCII – это американская таблица кодирования, в которой приведены самые популярные печатные и непечатные символы в виде цифровых комбинаций. Чтобы использовать символы из данной таблицы на стандартной клавиатуре для ввода римских цифр, необходимо применить цифровой блок NUM – расположенный в правой части клавиатуры.

Активируйте работу дополнительного цифрового блока при помощи кнопки Num Lock. После этого зажмите левый ALT на клавиатуре и вводит комбинации римских цифр на правом цифровом блоке. После ввода каждого символа, нужно отпустить ALT, чтобы символ отобразился в поле для ввода. Далее вновь ALT требуется зажать и можно вводить следующий символ.
Следующие комбинации дополнительного цифрового блока идентичны римским цифрам:
- ALT+73 – I;
- ALT+86 – V;
- ALT+88 – X;
- ALT+76 – L;
- ALT+67 – C;
- ALT+68 – D;
- ALT+77 – M.
Способ ввода римских цифр с использованием ASCII-кодов нельзя назвать удобным, но он может применяться, например, когда по тем или иным причинам отключена английская раскладка на клавиатуре.
Как напечатать римские цифры в Word
Компания Microsoft при разработке офисного пакета и приложения Word учла, что пользователям, которые работают с текстами, может потребоваться ввести римские цифры. Поскольку делать это с помощью английской раскладки или ASCII-кодов не особо удобно, корпорация Microsoft ввела в Word поддержку специальной команды, автоматически переводящей арабские цифры в римские.
Рассмотрим четыре способа, как напечатать римские цифры в
Word
. Римские цифры можно писать по-разному, в зависимости от цели.
Первый способ.
Римские цифры в списке
Word
.
Если римские числа нужны для нумерации в списке, то можно воспользоваться функциями Word создания нумерованного списка. На закладке «Главная» в разделе «Абзац» нажимаем на кнопку «Нумерация» в Word 2013, а в Word 2007 это кнопа – «Создание нумерованного списка». Выбираем в появившемся окне кнопку с римскими числами.
Подробнее о создании разных, многоуровневых списков, смотрите в статье «Создание многоуровневых списков в Word» .
Второй способ.
Как написать римские цифры в Word
.
Пишем римские цифры английскими большими буквами. Переключаем клавиатуру на английскую раскладку и печатаем большими (заглавными) буквами.
Вспоминаем, чтобы написать буквы заглавными нужно:
A)Или нажимаем клавишу «Caps Lock».
B)Или нажимаем и удерживаем нажатой во время набора букв, клавишу «Shift».
Чтобы написать римскую цифру 1, нажимаем на клавишу буквы «I» (и английской).
Римская цифра 2 – II.
Римская цифра 3 – III.
Римская цифра 4 – IV (большие английские буквы I и V).
Римская цифра 5 – V.
Римская цифра 6 – VI.
Римская цифра 7 – VII.
Римская цифра 8 – VIII.
Римская цифра 9 – IX (большие английские буквы I и X).
Римская цифра 10 – X.
Римская цифра 50 – L.
Римская цифра 100 – C.
Римская цифра 500 – D.
Римская цифра 1000 – M.
Здесь приведена таблица написания римских чисел. Третий способ.
Третий способ.
Как сделать римские цифры в
Word
.
Применим формулу, которая будет переводить арабские числа в римские.
Ставим курсор в то место, где нужно написать римское число. Нажимаем сочетание клавиш «Ctrl» + «F9».
Внимание!
Если это сочетание клавиш не работает (в Word 2013), то попробуйте нажать такое сочетание клавиш – «Ctrl» + «Fn» + «F9».
Появится серое поле в фигурных скобках.
В этом поле пишем формулу, которая преобразует арабские цифры в римские. Мы будем преобразовывать число 2015.
![]() Пояснение
к
формуле
.
Пояснение
к
формуле
.
Пишем число, которое нужно преобразовать.
Пишем косую черточку (слеш), наклоненную в лево (\). Она ставится так – нажимаем на клавишу черточек, без нажатия дополнительных кнопок, русская раскладка клавиатуры.
Пишем английскими буквами слово «ROMAN». Тогда число римскими буквами будет написано большими цифрами. Если в формуле напишем слово «roman» маленькими буквами, то и римское число будет написано маленькими цифрами.
Нажимаем на клавишу «F9» (или сочетание клавиш – «Fn» + «F9»).
Получилось так.
Чтобы откорректировать формулу , изменить число в формуле, т.д., нажимаем на эту цифру и нажимаем правую кнопку мыши. Из появившегося диалогового окна выбираем функцию «Коды/значения полей».
 Вместо числа появилась формула. Меняем число 2015 на 10. Снова нажимаем клавишу «F9» (или «Fn» + «F9»). Получится так.
Вместо числа появилась формула. Меняем число 2015 на 10. Снова нажимаем клавишу «F9» (или «Fn» + «F9»). Получится так.
Как еще можно использовать текстовое поле, смотрите в статье "Текстовое поле Word ".
Четвертый способ.
Как вставить римские числа в Word .
Вставить символы. На закладке «Вставка» В разделе «Символы» нажимаем на кнопку «Символ». Затем, нажимаем на кнопку «Другие символы». Выбираем нужный символ. В диалоговом окне «Символ» указан код этого символа. Можно поставить этот символ кодом. Как работать с символами, смотрите в статье «Как поставить ударение в Word».
Как в Word записать дробь разного вида, смотрите несколько способов в статье "
Многие пользователи обеспокоены вопросом о том, как поставить римские цифры в ворде. Они могут пригодиться, как в нумерации пунктов в документах, так и в процессе написания текста, чтобы указать тот или иной век.
Благодаря римским цифрам, любой документ может приобрести читабельность.
Итак, существуют следующие варианты внесения римских цифр в документ:
- Нумерация по списку;
- Написание по-английски;
- Автоматическое написание программой;
- Вставка символов.
Нумерация цифр в ворде по списку
Итак, первым способом, требующим римских цифр, является формирование нумерованного списка. Например, в ходе создания документа, имеющего несколько пунктов.
Прежде всего, следует выделить необходимые пункты. После этого во вкладке «Главная», зайдя в раздел под названием «Абзац», выбрать пункт «Библиотека нумерации» и указать, что конкретно это необходимо сделать римскими цифрами.

Прописываем по-английски
Это, пожалуй, один из наиболее легких методов, если стоит задача поставить один римские числа. Каждый юзер может напечатать их самостоятельно. Для следует лишь переключить язык на английский, посредством одновременного нажатия клавиш ALT и SHIFТ .
Теперь обратим внимание на написание римских чисел:

Таким образом, способ невероятно легкий – удерживаем клавишу Shift и набираем нужное нам число (точнее латинские буквы).
Как поставить римские цифры в ворде
Третий метод достаточно хитрый, однако вместе с тем, невероятно удобный. А его удобство состоит в том, что не будет необходимости самостоятельно продумывать набор римских чисел. Для этого существует волшебная формула в Word.
Рассмотрим представленный метод поэтапно:
- Наводим курсор на необходимый участок.
- Нажимаем одновременно клавиши CTRL и F9.
- В возникших фигурных скобках ставим значок равенства: { = }
- Затем прописываем число, которое следует преобразовать. Пусть это будет минувший год: { =2016 }
- Печатаем косую черту \
- Ставим звездочку * и по-английски прописываем ROMAN. Если напечатаем маленькими буквами данное слово, то и римские буквы также будут маленькими. Вот наш пример: { =2016\*ROMAN }
- Для того, чтобы подействовала формула, необходимо кликнуть по клавише F9
Если вы сделали все верно, у вас высветятся заветные знаки.
Вставка символов
Ну и последний вариант. До какой степени он удобен, судить вам.
- Зайдите во вкладку «Вставка» , найдите в ней раздел «Символы» и соответствующий пункт под названием «Символ» , а непосредственно в нем кликните «Другие символы» .
- Теперь же в открывшемся окошке следует отыскать нужный вам символ и нажать на кнопку «Вставить» . И так далее, до тех пор пока не будут вставлены все необходимые символы.
Вот нами и были рассмотрены все 4 метода как поставить римские цифры в ворде. Какой именно для вас наиболее оптимальный – напишите в комментах.
Применение римских чисел в Word для некоторых начинающих пользователей может стать проблемой. Римские обозначения по-прежнему остаются актуальными при написании научных статей, текстов на исторические темы, для указания определенного года или периода правления.
Пишем римские цифры в Word
В статье мы рассмотрим несколько вариантов, каким образом можно вставить римские цифры.
Используем английский язык
Первый самый доступный способ — это добавить их с помощью латинских букв. Для этого нужно совершить несколько простых действий:
Совет! При написание текста исторического содержания могут попадаться неизвестные для читателя слова. Посмотрите, как можно поставить ударение в Word , чтобы читателю было понятно, как правильно произносится слово.
С помощью формулы
Если возникают сложности в написании чисел или вы не желаете переводить символы вручную, можно воспользоваться еще одним интересным способом.
Существует встроенная формула для вставки в документ цифр:
- Одновременное нажатие Ctrl+F9 позволит появиться на месте курсора { }. Сюда вставляем формулу = число\*Roman.

- К примеру, нам нужно написать символами число 240. Формула будет выглядеть таким образом {=240\*Roman }, далее нажимаем F9.

- Вместо формулы мы получаем результат. В данном случае он будет выглядеть как CCXL.

Выбрав нужный формат нумерации
Третий способ необходим для вставки пунктов списка с римской нумерацией.
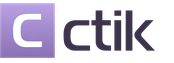










Дети и социальные сети Угрозы для детей в социальных сетях
Гадание на кофейной гуще ребенок
Какой должен быть кал у новорожденного ребенка?
) потери сторон в технике
Год Крысы: характеристика мужчины Рожденные в 1972 году кто по гороскопу