Современные мыши точны и долговечны. И всё же однажды компьютер может не отреагировать на движение мышки.
Компьютер не видит мышь: причины и методы устранения неполадок
Неисправен USB-порт
Причины неработоспособности USB-порта схожи для всех ПК, работающих под Windows.
 Экономия на контроллерах до добра не доведёт! Используйте дополнительное питание - к современным USB-Hub прилагается отдельный адаптер питания!
Экономия на контроллерах до добра не доведёт! Используйте дополнительное питание - к современным USB-Hub прилагается отдельный адаптер питания!
 Удостоверьтесь, что всё цело
Удостоверьтесь, что всё цело Порт, которым постоянно или небрежно пользовались, тоже может сломаться
Порт, которым постоянно или небрежно пользовались, тоже может сломаться Убедитесь, что функции USB активны и настроены на максимальное быстродействие
Убедитесь, что функции USB активны и настроены на максимальное быстродействиеДля компьютеров Apple Mac действия более просты.
Неисправен кабель мышки
Замыкание двух и более проводов кабеля между собой, обрыв любого из проводов. USB-интерфейс так устроен, что все пять «жил» — «+», «-», «data+» и «data-» и экранировка - не должны быть нарушены. Обрыв любого из этих проводов гарантированно приведёт к неработоспособности не только мышки, но и вообще любого устройства. Бывает, что из-за неимения замены повреждённому кабелю требуется новая мышка.
Мышка повреждена
Мыши старого образца, широко распространённые в 90-е и первой половине 2000-х, были оптико-механическими: в них, помимо свето- и фотоэлемента, контроллера и считывателя, имелся механический привод - шарик, ролики и щелевой прерыватель. Сейчас такие мыши стали редкостью - они стали чисто оптическими.
 Так выглядит разобранная мышка
Так выглядит разобранная мышка
Помимо неисправного кабеля, неисправности мыши могут быть следующими:
В беспроводных мышках питание осуществляется от одной или двух заменяемых батареек или аккумуляторов. Неисправными тут также могут быть:
При поломке плат и контроллеров мышь однозначно подлежит замене.
Проблемы с работой мыши на программном уровне
Общие сведения о проблемах с драйверами
Несовместимость драйверов чипсета после замены версии Windows на более новую (или, наоборот, старую) может нести в себе отказ управления мышью. Поскольку драйвер мыши/тачпада/сенсора обычно входит в состав всех современных операционных систем, кроме MS-DOS, главной причиной отказа мыши считается неработоспособность драйвера USB: этот компонент — «Контроллер универсальной последовательной шины USB» и «Корневой USB-концентратор». Поищите в Сети версию драйвера чипсета, подходящую именно для той версии операционной системы, которой вы сейчас пользуетесь. Впрочем, в версиях Windows 8/8.1/10 все основные драйверы чипсета уже являются компонентами системы - их не обязательно устанавливать отдельно.
Для компьютеров Apple (например, MacBook) драйверы мыши и тачпада также входят в состав MacOS - при обновлении версии MacOS, скажем, с Yosemite или El Capitan на Sierra проблема мыши касается разве что нехватки производительности компьютера в последней версии MacOS. А вот беспроводные мыши типа Magic Mouse требуют отдельной настройки - для их работы необходим драйвер Bluetooth для MacOS.
Так, на нетбуках Acer, рекомендованных для работы именно с Windows 7, при установке Windows 8/8.1/10 наблюдалась проблема с оборудованием нетбука - версии драйверов чипсета для Windows 7 не подходили: переставал работать сенсор (указатель мыши не реагировал), исчезало беспроводное сетевое соединение и т. д. Лучшим выходом было проигнорировать эти устаревшие драйверы - после их удаления и перезапуска Windows пропавшие устройства вновь работали нормально.
Всё это говорит о том, что в последних версиях операционных систем, будь то Windows или Mac, разработчики графических оболочек учли и поддержали на программном уровне почти все функциональные блоки и узлы ПК. Для этого и нужно своевременное обновление.
Диагностика USB-портов на ПК с Windows
Для сброса USB-контроллеров, имеющихся на ПК или ноутбуке с Windows, сделайте следующее.
 Обновите список устройств
Обновите список устройств Удалите каждый из них вручную
Удалите каждый из них вручнуюЕсли сброс и повторная прописка USB-контроллеров после перезапуска Windows ничего не дала, значит, проблема в другом, например, в настройке USB.
Диагностика USB-портов на компьютере Mac
На компьютерах MAC, чтобы вернуть управление USB-портами - а с ними и управление мышью, сбрасывают параметры SMC (контроллер управления системой). Для разных моделей ПК Mac способ сброса различен.
На MacBook с несъемным аккумулятором выполните следующие шаги.
На ноутбуках Mac со съемным аккумулятором сделайте следующее.
На Mac Pro, iMac и Mac mini
Диагностика беспроводной мыши на компьютере Mac
Широко распространены Bluetooth-мыши. В качестве примера взята фирменная мышь Apple - Magic Mouse. Нужна также другая мышь, работающая по USB. Для тестирования Bluetooth-связи сделайте следующее.
 Необходимо удалить и вновь прописать Bluetooth-мышь
Необходимо удалить и вновь прописать Bluetooth-мышьПосле переподключения Magic Mouse вновь должна заработать. При повторении проблемы, возможно, устройство Bluetooth работает некорректно. Переустановите драйвер Bluetooth. Если же ничего не помогло, даже «чистая» установка MacOS - возможно, модуль Bluetooth или сама мышка Magic Mouse неисправны. Обратитесь для решения затруднений в СЦ Apple.
Неправильная настройка USB в Windows
Автоматическое отключение USB-портов - это одна из защитных мер от перерасхода электричества на питание компьютера и от лишнего перегрева. Неиспользуемые в данный момент порты приостанавливают свою работу. Отключите это в настройках электропитания Windows.
 1
1 USB-порт нежелательно переводить в неактивный режим
USB-порт нежелательно переводить в неактивный режимХотя современные контроллеры USB подают питание и сигналы управления в интерфейс сразу же, как только будет подключено любое устройство, порт может не отреагировать вовремя на подключение мышки. От сбоев в работе USB вообще не застрахованы ни Linux, ни Windows, ни MacOS.
Проверка USB-контроллеров в Linux
Операционная система Linux также позволяет управлять USB-портами на ПК. Поддерживаются разные версии интеррфейса USB, включая 2.0. Для примера возьмём графическую оболочку Linux Gnome Ubuntu.
 Вводите нужные команды
Вводите нужные командыКоманда lspci, введённая в терминале Linux, позволяет отобразить USB устройства. Для примера возьмём три USB-контроллера, установленных на ПК под управлением Linux
root@localhost:~:# lspci grep -i usb
00:03.0 USB Controller: Silicon Integrated Systems USB 1.1 Controller (rev 0f)
00:03.1 USB Controller: Silicon Integrated Systems USB 1.1 Controller (rev 0f)
00:03.3 USB Controller: Silicon Integrated Systems USB 2.0 Controller
Теперь введите команду lsmod. Выйдет, например, такое:
root@localhost:~:# lsmod | egrep ‘usb|hci|hid|mouse|Module’
Module Size Used by
hid_microsoft 3232 0 usbhid 32992 0
hid_microsoft,usb
hid ohci_hcd 24332 0
ssb 38464 1 ohci_hcd
ehci_hcd 34152 0
Обязательно проверьте, есть ли среди подключённых устройств ваша мышь.
Другие программные сбои USB на любых ПК
Нарушить работу USB-портов может всё что угодно - от неправильно установленных драйверов до вирусов, запускающих лишние копии системных процессов и перегружая производительность компьютера. Одной из самых защищённых от любых интернет-угроз операционных систем является MacOS.
Проблемы с мышью на планшете
Современные планшеты на базе Windows и Android тоже поддерживают работу мыши по Bluetooth или через OTG-переходник USB-microUSB, к которому могут быть подключены и классическая мышка с USB-шнуром, и модуль от беспроводной мышки. Ведь на большом, 10-дюймовом экране использование мыши наряду с клавиатурой при установке планшета на специальную подставку уже актуально.
Для Windows-планшетов выполните примерно те же действия, что и на ПК или ноутбуке с Windows.
На планшетах с Android в текущей версии операционной системы Android должны быть системные библиотеки, поддерживающие управление планшетом с мыши. Если указатель (или маркер) на дисплее не появляется и никаких признаков управления планшетом с мыши нет - возможно, нужна перепрошивка системы Android с официальной версии на «кастомную» с заменой ядра Android или установка специального приложения для управления планшетом с мышки.
Что касается работоспособности портов microUSB - тут без проверки не обойтись. Вначале проверьте сам OTG-переходник - желательно наличие не менее двух рабочих переходников. Если подозрение всё же падает на microUSB-порт - подключите вместо мышки клавиатуру (можно беспроводную), 3G/4G-модем, флешку, принтер или что-то наподобие. Попробуйте подключить два-три устройства сразу через USB-концентратор с внешним питанием. Вы вряд ли не заметите, что microUSB-порт неисправен. В этом случае вам не обойтись без специалистов «мобильного» или компьютерного сервис-центра.
Видео: как починить USB-порт на ноутбуке
Выяснить, почему не работает мышь - задача на сообразительность, которую, однако, решить под силу вам самим, обратившись к специалистам лишь в случае крайней необходимости. У вас всё получится!
Устройство USB не опознано – стандартная ошибка Windows, не связанная с типом USB устройства. Воспользуйте пошаговой инструкцией “Устройство USB не опознано”.
Часто случается, когда пользователь Windows получает внезапные ошибки, одна из них – устройство USB не опознано . В этом положении не имеет значения, какое устройство USB вставлено в компьютер, Windows может не обнаружить его. Даже если вы измените порт, ошибка остается та же самая!
Иногда после смены портов или просто во время работы на компьютере пропадают устройства, а после пере-подключения, когда мы снимаем их и ставим обратно – получаем ошибку “USB устройство не опознано в Windows 7 / 8 /10” (она также появляется в Windows XP и серверных версиях). Даже после изменения портом все тщетно.
Что обычно пробуют, но не помогает:
- Перестанавливают драйвера при их наличии, но устройство USB не обознается
- Пытаются настроить USB порты в реестре
- Удаляют устройство из “Диспетчера устройств” и перезагружают компьютер
Есть более простое решение, которое помогает опознать USB устройство. Чтобы исправить проблему, когда USB устройство не распознается, осуществите полное отключение компьютера от питания и после этого заново включите через несколько минут. Выключите ПК из сети. отсоедините USB устройство и кабель питания из блока компьютера, оставьте ПК на некоторое время – ошибка распознавания USB устройств должна пропасть.
С чем связана ошибка, когда устройство USB не опознано?
Электричество через силовой кабель подается в ИБП (блок питания компьютера или ноутбука), иногда происходят сбои в микросхеме и схемах питания, в результате чего появляется остаточное напряжение на портах USB, которое вызывает ошибки. Полностью отключив ПК от электросети для сброса ошибок, когда устройство невозможно опознать.
Дополнительные инструкции по исправлению ошибки “USB устройство не опознано Windows”
- Попробуйте установить другое устройство в этот-же порт.
- Проверьте, не включена ли функция экономии электропитания. Зайдите в “Диспетчер устройств”, щелкните правой кнопкой мышки на USB-контроллере и проверьте в “свойствах”, есть ли активированная галочка “Разрешить отключения устройства для экономии электроэнергии”. Проверьте все USB-контроллеры, после чего осуществите перезагрузку ПК. Проверьте работоспособность.
- Лишь некоторые товары OXION требуют установки драйверов. Большинство мышей и клавиатур работает по системе Plug-and-Play. Если ваше устройство требовало установки драйвера, проверьте его корректность. Зайдите в диспетчер устройств на своем ПК, найдите “Неопознанное устройство” и зайдите в раздел “Драйвера”. Обновите драйвер выбрав “Поиск в интернете” или “Установить из файла”. Перезагрузите ПК, проверьте, будет ли USB устройство опознано в Windows.
- Если выше перечисленное не помогает, попробуйте в диспетчере устройств удалить все контроллеры USB, что обнулит порты до исходных заводских настроек. Перезагрузите компьютер, во время загрузки Windows проведет поиск аппаратных устройств и отобразит USB контролеры заново – все должно работать.
- Вы можете попробовать выключить USB порты через BIOS, главное убедитесь что у вас есть Tochscreen или com / pc2 порт, потому что при отключении USB вы не сможете сново зайти в BIOS.
- Существует еще один способ, связаный с конфликтом между ранее установленными USB устройствами. Чтобы увидеть скрытые USB устройства, к примеру ранее установленный геймпад, принтер или модем, введите в командной строке следующие команды:
После таких операций в диспетчере устройств настройте “Вид” – “Показать скрытые устройства”.
Проверьте, есть появились ли устройства с ошибкой – желтым треугольником.
Посмотрите, есть ли неопознанные устройства?
Удалите все лишнее нажав правую кнопку мыши – удалить.
Надеемся данная инструкция помогла решить проблему опознавания устройства. Все описанные ошибки не вызваны продукцией OXION, а являются техническими недоработками инженеров Microsoft и компьютерного железа. Инструкция призвана помочь нашим клиентам. В случае, если устройство OXION так и не заработало, воспользуйтесь гарантией – обменяйте или отремонтируйте товар.
Проблема: при подключения устройства в USB порт появляется ошибка
Устройство USB не опознано Одно из подключенных к этому компьютеру USB-устройств работает неправильно, и Windows не удаётся опознать его.
Данная ошибка может возникать при подключении любого девайса: флешки, внешнего жёсткого диска, Wi-Fi адаптера, смартфона, принтера, сканера.
Прежде всего нужно попытаться понять, исправно ли устройство. Если есть такая возможность, подключите его к другому компьютеру. В случае, если в другом компьютере девайс работает корректно, читайте далее о возможных причинах ошибки.
Причины ошибки и методы устранения
1. Плохой контакт
Такое часто бывает при подключении старых телефонов старыми дата-кабелями, т.к. контакты на разъёмах и штекерах со временем окисляются и просто загрязняются.
Совет: очистите разъём гаджета и штекер соединительного кабеля.
2. Устройство подключено через некачественный (или слишком длинный) кабель либо через USB-удлинитель
Чаще всего с дешёвыми кабелями (обычно они серого цвета, тонкие и без ферритовых фильтров) плохо работают принтеры Hewlett-Packard. А в офисах, к тому же, очень любят использовать длинные кабели.
Совет: используйте только качественные и оригинальные USB-шнуры. По возможности подключайте устройство в порт напрямую, избегайте использования удлинителей.
3. Не подключен кабель дополнительного питания для жёсткого диска
Внешний 2.5-дюймовый жёсткий диск в половине случаев способен работать без подключения доп. питания. Однако, для обеспечения безотказной работы рекомендуется подключать оба штекера.
Совет: подключите дополнительное питание.

Помните, что 3.5-дюймовые внешние жёсткие диски работают с блоком питания!
4. Устройство подключено в порт на передней панели
Этот пункт относится только к стационарным компьютерам, т.к. в ноутбуках разницы в портах нет.
В передних портах плохо работают устройства, особо чувствительные к качеству соединения и стабильности напряжения порта.
Совет: подключите устройство к задней панели компьютера и проверьте его работу.
5. К компьютеру подключено слишком много USB-устройств одновременно
Это может вызывать как падение напряжения на портах, так и конфликты устройств между собой.
Совет: отключите все девайсы. Перезагрузите компьютер. Подключите только проблемный гаджет в порт на задней панели и проверьте его работоспособность.
6. Проблема с совместимостью или драйвером устройства
Такое порой бывает при подключении старых мобильных телефонов (драйвера к которым есть только под Windows XP) к современным компьютерам.
Советы:
- убедитесь, что девайс рассчитан на работу с текущей ОС. Скачайте драйвер на официальном сайте и установите его в систему. В Windows 7-10 можно попробовать выполнить автоматический поиск драйверов ().
- Запретите временное отключение USB-порта.
- Запретите отключение USB-устройства.
Как запретить временное отключения порта
Откройте:
- Панель управления
- Электропитание
- Настройка схемы электропитания (текущий профиль)
- Изменить дополнительные параметры питания.
В открывшемся окне Электропитание :
- Раскройте пункт Параметры USB
- В Параметре временного отключения USB-порта выберите значение Запрещено
- Нажмите OK :

Как запретить отключение устройства для экономии энергии
- Откройте Диспетчер устройств (win+r, devmgmt.msc, enter )
- Раскройте раздел Контроллеры USB
- Вызовите свойства Корневой USB-концентратор или Generic USB Hub:

- Снимите флажок Разрешить отключение этого устройства для экономии энергии
- Нажмите OK :

Всем привет! Не каждый, но большинство пользователей встречались с такой проблемой как "система не распознает устройства USB", давайте разберемся почему не распознает и как эту проблему устранить.
Рассмотрим такую ситуацию, как полный отказ системы распознавать устройства USB. Итак, вы подключаете любое USB-устройство (какую-нибудь флэшку), но вместо доступа получаете сообщение: Устройство USB не опознано. Одно из подключенных к этому компьютеру USB-устройств работает неправильно, и Windows не удаётся опознать его. Кстати, нередки случаи, когда сначала всё работало нормально, а проблема стала возникать со временем. Вопрос: а почему, собственно?! Что это вдруг система отказывается выполнять вашу команду?

Вначале следует проверить адекватность работы самого USB-устройства: может косяк именно с ним, а не с системой. Попробуйте протестировать устройство на другом компьютере. Но если оно и там не определяется, то проблема именно в нем. А вот если на другом компьютере устройство без проблем определяется, то проблема в вашем железе. Скорее всего, вы могли неправильно отключить устройство, когда вынимали его в последний раз.
Обычно для извлечения устройства USB следует провести некий алгоритм отключения самого устройства, а лишь потом, когда система выдаст сообщение «Теперь устройство можно извлечь», настало время выполнять это действие. Также бывает, что драйвера в системе слетают.
В любом случае, если проблема не с носителем, т.е. USB-устройством, то она легко решается. Главное, конечно, знать, как именно это делать. Так как же?
Давайте коротко рассмотрим стандартные способы устранения этой проблемы.
1. Самая простое, это обычная перезагрузка вашего компьютер.
2. В диспетчере устройств обновить конфигурацию оборудования.


3. В диспетчере устройств удалить все контролеры USB и перезагрузить компьютер.

4. В диспетчере устройств, обновить драйвера контролеров USB.

5. В корневых USB концентраторов снять галочку с пункта управление электропитанием (разрешить отключение этого устройства для экономии энергии).


Есть еще один способ, вот о нем мы поговорим более подробно. В системе есть один файл, который называется INFCACHE.1 - именно он Вам и нужен. В этом файле содержится информация о системных драйверах. В зависимости от ОС, адрес поиска файла выглядит так: для ОС Vista - C:Windowsinf; для ОС Windows 7 - C: Windows/System32/DriverStore. То есть, папка DriverStore - это аналог файла INFCACHE.1. Короче ищите то, что вам надо, и открывайте файл.
Теперь смотрите: если произошел какой-то сбой, то исправить его надо так. Найдите и удалите неисправный файл: просто прокрутите колесико мышки вниз и ищите одноименный файл.Пример: открыв папку C:Windowsinf, внимательно смотрите в список и ищите строку INFCACHE.1. Удалите проблемный файл из списка. Не бойтесь: ничего страшного не произойдет, поскольку при повторном подключении система автоматически создаст новый (правильный) файл в этом списке.
Внимание: перед тем, как удалить файл, следует отключить устройство USB! И помните, что файл может быть скрытым, поэтому его надо сделать видимым.
Это можно сделать следующим способом: открываем панель управления . Далее, кликаем на вкладку-кнопочку Сервис и выбираем строчку Параметры папок (кнопки в верхней части папки). Откроется окно Свойства папки . Там вы увидите ещё три вкладки. Ваша вкладка - Вид, кликните на неё и откройте. Увидите список, где следует отыскать строчку Скрытые папки и файлы . Чуть ниже вы увидите ещё две строки: Не и Показывать скрытые файлы и папки .
По умолчанию включена функция, которая запрещает показывать файлы и папки. А ваша задача - включить её: поставьте точку напротив Показывать скрытые файлы и папки и нажмите Применить и Ок . Всё: теперь все ваши скрытые папки стали видимы!


На этом я заканчиваю, всем пока и до новых встреч.
Неполадки с USB не так уж редки, как может изначально показаться. Более того, ошибка одинакова для всех устройств, будь то флешка, клавиатура, мышь или принтер. В данном случае нет разницы, какое устройство было подключено к ПК. Вы можете подсоединить даже смартфон, и Виндовс тоже не распознает его. Давайте разбираться!
Разумеется, что первым приходящим на ум решением является смена порта. Вот только если опять устройство USB Windows 7 не опознано что делать и как исправить проблему уже мало кто знает. Что бы ни предпринимал пользователь, система пишет о той же проблеме на компьютере даже после перезагрузки. Самое интересное, что неполадка «способна» возникать попросту из ничего. Допустим, вы можете снять устройства, а потом вновь подсоединить их к ПК, после чего произойдет сбой, хотя, казалось бы, предпосылок к этому не было.
Можно сколь угодно пробовать воткнуть штекер в другой порт, но любая ОС, будь то Windows 7, 8 и 8.1, 10 или XP, Vista, неустанно будет сообщать ту же самую проблему. Можно попытаться войти в параметры реестра и поменять некоторые настройки, но к успеху это тоже не приведет. Следуя некоторым подсказкам с форумов Интернета, юзер иногда может вернуть работоспособность, переустановив драйвера для USB, тем не менее, с модемом такой способ срабатывает редко. Подключение его обратно вновь выводит уже надоевшее уведомление. В единичных случаях (когда проблема кроется именно в подключении, либо встроенном драйвере), требуется удалить из «Диспетчера устройств» неопознанный элемент. Однако и это действие с последующей перезагрузкой может не помочь вам, потому что чаще проблема скрыта в другом. Действительно, есть не совсем очевидное и простое решение, к которому изначально стоит прибегнуть, прежде чем перебирать остальные способы.
А исправить, на самом деле, проблему можно достаточно легко. Попробуйте ненадолго отключить свой ПК от питания, после чего немного подождите и вновь все подсоедините. Важно понимать, что речь сейчас не об обычном отключении компьютера. Это только первый шаг. Потом вы снимаете кабель с источника питания (иными словами, вытаскиваете шнур устройства из розетки и немного ждете). Можете даже сходить и попить чаю, прежде чем начать возвращать все на предыдущие места. После этого останется включить ПК: попробуйте воткнуть USB устройство – все должно нормально работать. Начать проверку лучше с обычной флешки. Если переносной накопитель нормально функционирует во всех портах, то и другие устройства тоже должны хорошо функционировать.

Этот способ реально может помочь, поскольку ваш ноутбук или компьютер напрямую связан с батареей, либо ИБП. И там всегда имеется небольшой заряд энергии, даже когда устройство выключено. В работе схемы тоже возникают незначительные ошибки, которые и способны привести к таковому сбою, что подключение USB не будет распознаваться. Полностью убрав питание и подождав, вы даете возможность ПК потом заново все нормально загрузить.
Другие способы решения
Ниже рассмотрен целый ряд прочих решений проблемы, когда устройство USB не определено. Поэтому если вариант с отключением питания не привел к должному результату, обратите, пожалуйста, внимание на освещенный ниже список действий.
USB контроллер
Начать стоит именно с него. Попробуйте удалить, а затем вновь переустановить все имеющиеся USB контроллеры. Они представляют из себя порты, которые буду отображаться вместе в «Диспетчере устройств». Щелкните по данному пункту, чтобы развернуть меню. Теперь выберите любое из устройств и через вызов контекстного меню правой клавишей указателя удалите его. Повторите те же действия для всех контроллеров USB. Теперь перезагрузите ПК. После включения ОС Windows автоматически определит аппаратные изменения и восстановит их. Вставьте в порт устройство, дабы убедиться в работоспособности.
Скачать драйвер для USB
Когда Виндовс не в состоянии распознать какое-либо устройство, это явно отображается через «Диспетчер устройств». Рядом с элементом будет стоять желтый значок, а само оно будет подписано, как неизвестное. Попробуйте нажать по нему (ПКМ), открыв вкладку с названием «Драйвер», а затем щелкнуть «Обновить». ОС «попытается» восстановить функциональность. Если это не сработает, попробуйте перейти на официальный сайт производителя оборудования и уже оттуда загрузить необходимое ПО. В частности, это касается, конечно же, принтеров, модемов и другого технически сложного оборудования.
Не стоит игнорировать вариант с полным отключением всех USB устройств и перезагрузкой ПК. После загрузки компьютера попробуйте подсоединить только что-то одно: как правило, компонент, который и являлся причиной неполадки. Если конкретный порт не работает, выберите другой. Таким образом, когда в одном порту все нормально функционирует, а в другом нет, то это означает, что со вторым произошла аппаратная неполадка.
Экономия электроэнергии
Этот параметр тоже задается через службу «Диспетчер устройств». Дело в том, что если настройки выставлены очень экономично, то компьютер попросту может отключать те или иные устройства в целях экономии электричества. Проверить это довольно легко. Щелкните на управление питанием и посмотрите настройки. Естественно, что при активном параметре «Разрешить отключение устройства в целях экономии электроэнергии» ПК попросту не дает оборудованию работать. Попробуйте снять все выставленные флажки на этой настройке, после чего выполнить перезагрузку и протестировать изменения.
Диагностика
Для Виндовс 7, 8 и 10 существует уникальный инструмент, который разрабатывается самой Microsoft. Ниже вам доступно бесплатно скачать Diagnose and fix Windows USB problem automatically. Запустите работу утилиты - она автоматически выявит проблемы и в ряде случаев даже попробует устранить их, сообщив пользователю, в чем именно крылась проблема.

Отображение устройства
Зачастую «Диспетчер устройств» не выводит все компоненты, которые на протяжении долгого времени могли подключаться к ПК. Это даже касаемо и такого оборудования, как принтеры. Как правило, в меню будут высвечиваться только те устройства, которые непосредственно в текущее время имеют подключение. Так что если раньше вы устанавливали тот же принтер, но не пользовались им, он будет установлен, однако в «Диспетчере устройств» найти его будет нельзя.
Когда устройство не использовалось и стало скрыто, может возникнуть ошибка. Оценить текущую ситуацию можно довольно просто, сразу выявив, что именно у вас может не отображаться. Откройте командную строку (сочетание Windows + R), пропишите «cmd» и введите указанные ниже команды.
set DEVMGR_SHOW_DETAILS=1
set DEVMGR_SHOW_NONPRESENT_DEVICES=1
start devmgmt.msc

Непосредственно после запуска «Диспетчера устройств» щелкните на «Вид», а затем на пункт «Показать скрытые устройства».

В появившемся списке начнут отображаться новые элементы. Если какой-нибудь из них помечен желтым и обозначен как неизвестное устройство, удалите его.

Подключение к другому ПК
Возьмите устройство и просто подключите его к порту другого ПК. Если оно стало нормально функционировать, то «правильно» извлеките его обратно, воспользовавшись специальным значком на «Панели задач». После этого вновь подсоедините оборудование к ПК, на котором возник сбой. В некоторых случаях таковой метод позволяет, в особенности, на Flash-накопителях избавиться от проблемы.

Настройки BIOS
Откройте меню БИОС и попробуйте отключить в нем USB. После этого выполните ребут компьютера и вновь активируйте работу портов. Единственное затруднение тут может возникнуть, если и клавиатура, и мышь подключены через USB. Чтобы не попасть впросак, воспользуйтесь оборудованием для PS/2.
Расскажите в комментариях, какой способ помог вам. Не забудьте скинуть эту страничку друзьям, чтобы они тоже знали, как решить такую неприятную проблему. Оцените информацию! Спасибо!
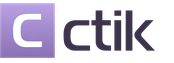










Что такое сводная отчетность?
Обязательный аудит — основания для проведения аудита
Что можно приготовить из курицы
Как пожарить макароны на сковороде
Капуста кусочками быстрого приготовления: рецепты маринования с морковью и свеклой