В данной статье мы рассмотрим достаточно неоднозначную проблему: подключение в сети присутствует, но вот в браузере невозможно перейти на какой-то веб-ресурс. Верно, порой, может возникнуть такая ситуация, при которой в области уведомлений отчетливо будет указано, что у пользователя открыт доступ к Интернету, т.е. на значке подключения отсутствуют красный крестик или желтый восклицательный знак, но вот браузер настойчиво пытается доказывать ему обратное, выдавая различные ошибки и уведомления о проблемах.
Читая эти строки, вы наверняка и сами столкнулись с этой странной проблемой. К счастью, существует ряд методов, с помощью которых вы можете попытаться устранить эту неурядицу. Также стоит заметить, что данная проблема может возникнуть абсолютно на всех версиях операционной системы Windows, типах подключения и браузерах, так что за бортом никого не останется. Итак, давайте же посмотрим, что вы можете сделать, если доступ к сети наблюдается, но браузер отказывается работать.
Что же, как мы уже сказали в самом начале статьи, проблема крайне неоднозначная — и за ней может стоять огромное количество причин. Тем не менее мы рекомендуем вам попросту выполнить ряд из нескольких решений, который, вероятно, смогут вытащить вас из этой не самой понятной ситуации. Давайте же посмотрим, что вы можете сделать…
Смените адрес DNS-сервера сетевого подключения
Самым первым делом, попробуйте использовать другой DNS-сервер, чтобы понять, а не заключается ли проблема в вашем, предоставляемым провайдером. Все дело в том, что порой DNS-сервер провайдера может испытывать какие-то проблемы при своей работы, вследствие чего подключение к сети технически остается, но вот выполнить переход на какой-либо веб-ресурс становится невозможно. Как правило, такие проблемы провайдеры решают крайне быстро, тем не менее вы можете проверить эту вероятность просто воспользовавшись услугами публичных DNS-серверов Google.
Как это сделать? Вам просто нужно изменить адрес DNS-сервера для вашего сетевого подключения — и дело в шляпе. Выполняется это элементарно(шаги проведены на примере ОС Windows 10, но вы можете воспользоваться ими и для иных версий системы):
- нажмите правой кнопкой мыши на значок сетевого подключения в области уведомления и выберите «Открыть «Параметры сети и Интернет»»;
- далее кликните на опцию «Настройка параметров адаптера»;
- найдите в новом окошке ваше сетевое подключение(адаптер) и дважды кликните на него левой кнопкой мыши, чтобы перейти в свойства;
- далее нажмите на кнопку «Свойства»;
- выберите «IP версии 4» или «IP версии 6»(в зависимости от типа вашего сетевого подключения) и нажмите кнопку «Свойства»;
- поставьте галочку на опции «Использовать следующие адреса DNS-серверов»;
- выставьте адрес 8.8.8.8. для основного и 8.8.4.4. для альтернативного DNS-сервера;
- сохраните изменения.
Изменив параметры своего сетевого подключения, попробуйте зайти в ваш браузер и перейдите на какой-то веб-ресурс. Как правило, данная проблема возникает все же из-за временно неработающего DNS-сервера провайдера, что, как вы уже знаете, можно запросто обойти.
Ну что, получилось устранить проблему? Если нет, то давайте двигаться дальше. А дальше у нас еще одно решение, которое касается DNS.
Очистите кэш DNS на компьютере
Возможно, вы потеряли возможность переходить на веб-ресурсы посредством браузера из-за кэша DNS, который скопился в вашей системе. Такое порой происходит — и решается эта проблема с помощью простой команды, вводимой в системной консоли.
Итак, чтобы сбросить кэш сопоставителя DNS, вам нужно сделать следующее:
- нажмите комбинацию клавиш Windows+X ;
- открыв консоль, впишите в нее команду ipconfig/flushdns и нажмите Enter;
- дождитесь окончания выполнения команды, и закройте консоль.
Откройте браузер и попробуйте зайти на какой-нибудь сайт. Если результат нулевой, то попробуйте после выполнения команды перезагрузить компьютер, а затем снова проверьте браузер. Не помогло — двигаемся дальше.
Отключение прокси-сервера в параметрах подключения
Еще одной причиной, по которой у вас могли возникнуть сложности с переходами на различные ресурсы в сети, является активированная функция по использованию прокси-сервера для локальных подключений. Возможно, вы сами активировали эту функцию, возможно, это сделало какое-то приложение в вашей системе. Так или иначе вам нужно проверить, не включена ли она. Чтобы сделать это, выполните следующее:
- нажмите Windows+S ;
- впишите в поисковик «Панель управления» и выберите найденный элемент системы;
- откройте в панели раздел «Параметры браузера»;
- перейдите во вкладку «Подключения» и кликните на кнопку «Настройка сети»;
- если возле опции «Использовать прокси-сервер для локальных подключения (не применяется для коммутируемых или VPN-подключений)» стоит галочка, то уберите ее, и сохраните внесенные изменения;
- перезагрузите свой компьютер.
Если у вас действительно была по какой-то причине активирована указанная функция, то, отключив ее, откройте браузер и проверьте, сможете ли перейти на какую-то страничку в сети.
Сбросьте настройки своего сетевого подключения
Кто знает, может что-то было изменено в настройках параметров вашего сетевого подключения, после чего вы больше не можете нормально использовать его для выхода в Интернет. Благо, вы запросто можете сбросить эти параметры с помощью нескольких команд. Чтобы применить их, вам нужно сделать следующее:
- нажмите комбинацию клавиш Windows+X ;
- выберите пункт «Командная строка(администратор)»;
- открыв консоль, впишите в нее следующий набор команд:
- ipconfig /flushdns
- ipconfig /registerdns
- ipconfig /renew
- ipconfig /release
- завершив ввод команд, перезагрузите свой компьютер.
Снова откройте браузер и проверьте, встало ли все на свои места. Как правило, к этому моменту у многих пользователей получается устранить проблему. Однако, если у вас так и не получилось, то у нас остался для вас последний совет: воспользуйтесь каким-то антивирусом и просканируйте систему на наличие вирусов. Да, если вам так и не удалось нормально использовать свое сетевое подключение, то, скорее всего, тут замешан какой-то вирус, который попал в систему.
Нашли опечатку? Выделите текст и нажмите Ctrl + Enter
На этой странице я постараюсь собрать все известные мне решения проблемы, когда в браузере страницы загружаются не до конца. Сайты открываются не полностью. Например, не загружаются некоторые изображения, или скрипты на сайтах. Страницы в браузере отображаются криво, или загружается только часть сайта. А некоторые сайты вообще не открываются. Или открываются но не с первого раза, а со второго, или третьего. Мы рассмотрим решения для Windows 10, 8, 7. Проще говоря, для компьютеров. Если вы столкнулись с такой проблемой на мобильном устройстве, то скорее всего причина в маршрутизаторе (если вы подключены через него) . Об этом я подробнее напишу в статье. Вот как примерно это все выглядит.
Я сам несколько раз сталкивался с проблемой, когда браузер у меня открывал сайты не полностью. Например, ВКонтакте на загружались картинки. В Одноклассниках и других социальных сетях такое тоже бывает. Уже точно не помню, но решение у меня было простым: очистка кэша, перезапуск браузера. Бывают и более серьезные причины. Например, неверное значение MTU. Этот параметр можно сменить в настройках маршрутизатора, или в самой Windows.
Самые частые причины:
- Глюк браузера. Как правило, помогает перезапуск браузера, перезагрузка компьютера, очистка кэша браузера.
- Проблема с дополнениями в браузерах. Иногда, некоторые дополнения установленные в браузере не дают полностью загружать страницу. Чаще всего виновны в этом дополнения, которые блокирует рекламу на сайтах.
- Неправильное значение MTU. Мы не будем разбираться что это и как оно влияет на загрузку сайтов, но очень часто из-за него сайты либо не загружаются вообще, либо загружаются не полностью. Как я уже писал выше, MTU можно сменить в настройках роутера (если интернет подключен напрямую, то в настройках Windows) . Обычно там стоит значение 1500. После установки 1460 все начинает открываться нормально. Но нет никакой гарантии, что в вашем случае проблема именно в MTU.
- Вирусы и вредоносное ПО. Уверен, что некоторые вирусы могут мешать браузерам нормально отображать странички.
Хочу заметить, что такие проблемы с "кривым" отображением сайтов могут наблюдаться во всех браузерах: Firefox, Opera, Chrome, Яндекс Браузер, Microsoft Edge и даже у Internet Explorer. Который и без каких-то проблем может загружать сайты не полностью, или криво 🙂
Сайты открываются не полностью: первое решение и поиск причины
Для начала я советую закрыть браузер и перезагрузить компьютер , или ноутбук. Возможно, все будет отлично работать. Если подключение к интернету через роутер, или модем, то его так же можете перезагрузить. Это точно не помешает.
Так как в наше время практически всегда установлен маршрутизатор, и все устройства подключатся к интернету через него, то проверьте, как открываются сайты на других устройствах. Можно проверить даже на Android, или iOS смартфонах и планшетах. Но лучше, кончено, на компьютере. Если есть возможность, подключите свой компьютер к другому интернету. Например, к другой Wi-Fi сети, которую даже с телефона можно раздать.
Проверьте, как все работает через другой браузер. Даже стандартный. Вспомните, может вы перед этим устанавливали какие-то дополнения, или программы.
Так мы сможем понять в чем причина нашей проблемы, и куда двигаться дальше. Можете результат этих проверок и размышлений описать в комментариях. Я постараюсь помочь.
Чистим кэш браузера
Это одно из первых решений, которое нужно попробовать при появлении подобного рода проблем. На эту тему я планирую отдельную статью, но здесь коротко покажу как очистить кэш в самых популярных браузерах.

Если у вас какой-то другой браузер, то думаю, что вы без проблем найдете функцию очистки кэша в настройках. Или спрашивайте в комментариях.
Проверка установленных в браузере дополнений
Если очистка кэша не помогла, и страница в браузере по прежнему открываются не полностью, то рекомендую проверить установленные дополнения и временно их отключать (если они есть) .
Сделать это можно так же в настройках браузера, где-то в разделе "Расширения", "Дополнения". Для примера, в браузере Опера:

Отключите на время все установленные расширения.
Если не знаете где в вашем браузере находятся эти настройки, то посмотрите статью. В ней я показывал, как управлять расширениями в популярных браузерах.
Так же посмотрите, какие у вас установлены и запущены программы на компьютере. Может найдете что-то подозрительное.
MTU и проблемы с неполной загрузкой сайтов
Об этом параметре я уже рассказывал выше в статье. Как правило, его меняют в настройках маршрутизатора. Очень часто из-за неправильного значения MTU возникают проблемы с отображением страниц при подключению к интернету через 3G/4G модемы. Когда модем подключен к роутеру. Но и с кабельным подключением такое бывает.
Сменить MTU можно в настройках роутера, в разделе с настройкой подключения к интернету: "WAN", "Интернет".
Покажу как менять MTU на некоторых роутерах.
В разделе WAN есть пункт "MTU Size". По умолчанию там 1500. Можно прописать 1460, или даже 1400.

Если у вас PPPoE, то нужно нажать на кнопку "Advanced" и там сменить значение.
Сохраните настройки и перезагрузите роутер.
В разделе "Интернет". Поле "MTU".

Я не могу подробно показать, как это делать на маршрутизаторах разных производителей. Поэтому, если не найдете у себя эти настройки – пишите в комментариях.
Проверка на вирусы и еще...
Если ничего не помогает, то не лишним будет проверить компьютер на вирусы. Можете запустить сканирование в антивирусе (если он установлен) , или проверить систему одной из бесплатных антивирусных утилит. Например, Dr.Web CureIt!.
Если при подключении к другому интернету (Wi-Fi сети) сайты загружаются с первого раза и полностью, то есть смысл позвонить в поддержку провайдера и объяснить проблему. Может это у них какие-то неполадки.
Так же можно еще попробовать на Google Public DNS.
Рассказал все, что знаю по этой теме на данный момент. Если будет новая информация, обязательно добавлю ее. Вы так же можете делится своими наблюдениями и советами. Всего хорошего!
Интернет упрощает общение между людьми, находящимися на расстоянии, и облегчает получение важной информации. Но какое же огорчение испытывает пользователь, когда в самый неподходящий момент на компьютере браузеры перестают открывать сайты. Безошибочный выход из неприятной ситуации - обратиться в специализированную сервисную компанию, которая профессионально разберется и устранит подобные проблемы. Но, чтобы не терять времени, можно попробовать восстановить сетевое соединение самому, воспользовавшись нижеследующими советами.
Проверка методом исключений
Когда страницы в браузере не открываются, в первую очередь проанализируйте вероятность аппаратных неполадок. Если сторонние устройства, использующие Wi-Fi, функционируют беспрепятственно, то понятно, что роутер исправен, проблем с Wi-Fi сервисом нет, и провайдер также не при чем. Проверьте работоспособность других программ. Если передача по скайпу осуществляется, ICQ обменивается данными, Steam загружается, значит интернет работает. В этом случае следует приступить к выявлению и устранению программных отклонений компьютера.
Чистка кэша DNS
Одна из причин, почему не открываются странички в браузере, может крыться в нарушении работы сервера DNS, с помощью которого система доменных имен выявляет соответствие между доменным именем и ip- адресом согласно определённому протоколу. Возможно, чистка переполненного кэша поможет восстановить доступ к сети. Для этого одновременным нажатием кнопок Win и R на клавиатуре устройства вызовите командную строку. В окне, которое появилось, наберите cmd. Далее введите ipconfig /flushdns. Дождитесь окончания обработки команды, и перезагрузите компьютер. Если соединение с интернетом не восстановилось, следующим этапом будет проверка и настройка параметров DNS.
Изменение настроек
Запустив главное меню системы, последовательно откройте вкладки «Панель управления», «Управление сетями и общим доступом» и найдите функцию, связанную с данными адаптера. Правая клавиша мыши поможет войти в раздел подключения к локальной сети. В свойствах выберите «Протокол Интернета версии 4 (TCP/ IPv4)». Далее во вкладке с указанием адресов DNS-серверов введите цифровой набор символов 8.8.8.8. как приоритетный адрес. Нажмите «Ок». Так будет произведена настройка на получение запросов из достаточно востребованного браузера Google. Возможно, на этом Ваши компьютерные проблемы закончатся. Но если при загрузке страницы ответа так и не последует, переходите к следующему методу восстановления связи с сетью.
Корректировка настроек прокси - сервера
Прокси сервер - это приложение, осуществляющее посредничество между доверенной сетью и другими службами, которые работают на трафик. Следующая инструкция применима для восстановления работы всех браузеров. Через клавишу «Пуск» из представленного в панели управления списка выберите «Свойства обозревателя». Перейдя во вкладку «Подключения» задайте функцию «Настройка сети». Здесь можно сверить данные прокси-сервера. Если Вы сомневаетесь в указанных параметрах, а адрес другого прокси-сервера подобрать нет возможности, то просто очистите поля «Адрес» и «Порт» и поставьте галочку в окне пункта «Автоматическое определение параметров». После подтверждения действия через нажатие на знак «Ок» и перезагрузки устройства, Вы увидите, что страницы браузера открываются.
Не так уж редко бывает, когда вредоносные программы вторгаются в базу доменных имен hosts-файла, вносят свои некорректные изменения и закрывают доступ к сайтам. Отредактировать файл можно с помощью любого текстового редактора.
В Windows можно скорректировать содержание файла hosts с помощью встроенной программы «Блокнот», запустив её от имени администратора. Она находится на диске «С» операционной системы Windows. Что бы добраться до неё, можно воспользоваться быстрым доступом, одновременно нажав кнопки «Windows» и «R» на клавиатуре компьютера. В строке «Открыть» появившегося окна введите путь C:\Windows\System32\drivers\etc или команду WinDir\System32\Drivers\Etc и нажмите на знак «ОК». Откроется папка с вложенным файлом стандартного содержания. Необходимо обратить внимание на записи, находящиеся ниже строки с символами 127.0.0.1 localhost, состоящие из набора цифр и названий несанкционированных сайтов. Возможно, именно они блокируют доступ к запрашиваемым ресурсам. Для исключения постороннего вмешательства в работу браузера, удалите эти сомнительные записи.
Лечение антивирусом
Если после опробования данных вариантов полного восстановления интернета не произошло, и действия с ресурсами общей сети осуществляются очень долго, следует задействовать антивирус для ликвидации вредоносной программы, которая повреждает линию связи. Существует большое количество утилит, нейтрализующих вирусы. Самыми популярными считаются такие как Eset Nod 32, Norton Antivirus, avast, Касперского. Они являются защитными комплексами, и их можно скачать с официальных сайтов.
В любом случае, если самостоятельно не удалось подключиться к интернету и сайты не открываются в браузере, Вы можете обратиться в специализированную службу поддержки Рекомп. Вам будет предоставлена подробная инструкция по применению других способов настройки интернета или оказана непосредственная помощь специалиста.
Бесплатно
Бесплатно
Пользователи сети нередко сталкиваются с такой проблемой, когда при работе с ПК не открываются некоторые сайты в браузере (Mozilla Firefox, Opera, Safari, Google Chrome, Internet Explorer и прочие) . Может быть ранее этот сайт работал и открывался, а теперь, по неизвестной причине, перестал. Или же вы первый раз посещаете сайт, а его не получается открыть. Почему это происходит и что же необходимо предпринимать в таких случаях?
Причины и пути решения проблемы:
1. Настройки прокси-сервера установлены некорректно.
Для того, чтобы найти нужное вам окно необходимо в меню «Пуск » найти значок «Панель управления » и перейти в него. Затем выберете в меню «», далее следуйте в подпункт «Подключения » и нажмите на опцию «Настройка сети ».

Если вы используете прокси-сервер, укажите правильные параметры. Если ПК для домашнего использования, обычно данная опция отключена (не должно быть галочки напротив пункта «Использовать прокси-сервер для локальных подключений »).

2. Сайты не открываются из-за блокировки в файле hosts.
Также является распространенной причиной, когда вирусы в файлах hosts вносят без вашего ведома некоторые адреса сайтов, которые после этого автоматически блокируются. Для поиска этого файла вам необходимо выполнить следующие действия: через опцию «Пуск » в появившемся окне вбиваем комбинацию %systemroot%\System32\drivers\etc и подтверждаем действия нажав «Ок ». Затем перед вами откроется окно, где вам нужно выбрать пункт hosts , который открывается при помощи блокнота (левой кнопкой кликните по файлу, откроется список программ, через которые можно открыть документ, выберите «Блокнот »).

Если вы нашли в файле hosts ниже записи "localhost " нечто вроде адресов сайтов (например, как на картинке выше сайт вконтакте) – удалите их. Сохраните все настройки и теперь можете закрыт файл. Проблема с файлами hosts должна быть решена. Если все еще сайты не открываются, рекомендуем вам следующие действия: нажмите Пуск , в вбейте "cmd ", а затем в новой командной строке "route –f ". Теперь перезагрузите свой компьютер и попробуйте запустить сайт заново, должно получиться.
3. Сайты не открываются из-за вируса.
Поиски вручную вирусов дело неблагодарное и трудоемкое. В данном случае рекомендуем вам установить новый антивирус (скачанный с официального сайта), затем переустановить сам браузер (старый мог сильно пострадать от вирусов) и новым антивирусом всю систему, а также почистить ее.
4. Антивирус или файервол блокирует работу браузера.
Необходимо отключить файервол: в пуске набираем «Брандмауэр », выбираем «Брандмауэр Windows », и нажимайте на опцию в левом углу окна «Включение и отключение Брандмауэра Windows », выключаем брандмауэр.

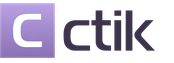










Дети и социальные сети Угрозы для детей в социальных сетях
Гадание на кофейной гуще ребенок
Какой должен быть кал у новорожденного ребенка?
) потери сторон в технике
Год Крысы: характеристика мужчины Рожденные в 1972 году кто по гороскопу