Иногда необходимо публично представить информацию в наглядном виде (с изображениями, схемами или таблицами). Это может быть выступление с бизнес-идеей, обучающий семинар или Решить эту задачу сможет имеющаяся у каждого программа - Power Point. Вы узнаете, как сделать презентацию со слайдами самостоятельно.
Где найти и как включить Power Point?
В первую очередь необходимо запустить программу. В зависимости от установленной операционной системы она находится немного в разных местах. Например, в Windows 7 ее достаточно найти, кликнув на круглый значок эмблемы Windows в левом нижнем углу. Вообще она размещается в разделе «Все программы» - «Microsoft Office».
Как сделать правильную презентацию? Часть 1: основа
Создать собственную работу не так уж сложно. Для этого выполните следующие шаги.
1. Во вкладке «Дизайн» выбирайте шаблон презентации. Можно его импортировать из другой работы.
2. Подберите понравившиеся оттенки в категории «Цвет», задайте стиль основного шрифта. Можно изменить стиль фона в разделе «Стили фона».
3. Если вы желаете упростить себе работу и сэкономить немного места на диске, то выберите раздел «Вид», затем «Образец слайдов». Перед вами готовый шаблон, в который достаточно внести некоторые изменения.
4. Бывает, что необходима совершенно иная структура слайда. Внести изменения можно, находясь в разделе «Главная» и выбрав значок «Макет».
со слайдами? Часть 2: заполнение

1. Ввести любой текст можно в поле «Образец заголовка» или «Образец текста». Его размер, стиль, цвет и другие параметры всегда можно изменить, находясь в разделе «Главная».
2. Чтобы добавить рисунок в слайд, войдите в раздел «Вставка», после чего выберите картинку из вашего компьютера.
3. Если нужно добавить в презентацию схему, следует выбрать раздел «Smart Art», из которого вставляются самые разные шаблоны в виде иерархии, списка, цикла, матрицы или пирамиды. Их цвет всегда можно изменить. Для этого, находясь в разделе «Конструктор», надо кликнуть «Изменить цвета».
4. Из раздела «Вставка» легко добавить таблицу необходимого параметра, нажав на соответствующий значок. Ее оформление можно менять в разделе «Конструктор».
Как сделать презентацию со слайдами? Часть 3: анимация

Вам хотелось бы сделать свою работу в оживленном виде? Программа Power Point реализует это желание! Эффектно появляющиеся фотографии, текст или другие элементы украсят презентацию, не позволяя зрителям и слушателям скучать!
1. Если вы желаете анимировать весь слайд вместе с фоном, то нажмите вкладку «Анимация» и из предложенных вариантов выберите понравившийся.
2. Для того чтобы оживить отдельный объект, необходимо его выделить и кликнуть «Настройка анимации». В появившемся справа поле выбрать «Добавить эффект» и настроить нужные параметры.
Не стоит спешить удалять непонравившиеся слайды. Если вы хотите их убрать, то лучше сделайте следующие действия: кликнув правой кнопкой мыши по ненужному слою, выберите раздел «Скрыть слайд». То, что вам не нужно, исчезнет, но при необходимости все можно будет вернуть.
Вот по какому алгоритму создаются оригинальные презентации со слайдами в программе Power Point.
Для действительно быстрого получения результата необходимо воспользоваться объединенной мощью нескольких офисных программ. Мы покажем, как это работает, на примере PowerPoint.
После загрузки документа Word вы получите практически готовую презентацию, которую останется лишь немного отполировать. После выбора темы и целевой группы можно начинать.
1 Подготавливаем грубый набросок в Word
Откройте новый пустой документ и напишите все заголовки, которые понадобятся вам в презентации. Для того чтобы PowerPoint впоследствии смог с этим работать, заголовки необходимо отформатировать в соответствии с иерархией. Из «Заголовков 1» PowerPoint создаст новый слайд.
Подчиненные форматы (Заголовок 2, Заголовок 3 и т. д.) будут присвоены первому «Заголовку 1» и попадут в тот же слайд. Тексты без заголовков будут полностью проигнорированы. После составления плана запустите PowerPoint и выберите «Файл | Открыть». Перейдите к месту расположения документа, поменяйте «Все презентации PowerPoint» на «Все структуры» и откройте файл.
2 Создаем структуру в PowerPoint

Разумеется, разбивку можно сделать напрямую в PowerPoint, однако это чуть сложнее. Перейдите на вкладку «Структура» или же выберите в PowerPoint 2016 «Вид | Режим структуры». Нажмите на значок для создания нового слайда и введите заголовок. Клавишей завершите создание слайда.
Чтобы добавить подзаголовки, нажмите на . Клавишами + вы перейдете на ближайший более высокий уровень. Создайте необходимое количество слайдов.
3 Добавляем разбивку в презентации

Если необходимо расширить уже имеющуюся презентацию, создайте новый план в Word, перейдите в PowerPoint и на вкладке «Главная» в категории «Слайды» нажмите на «Новый слайд».
С помощью команды «Слайды из структуры» вы можете выбрать свой документ Word и «Добавить» новые заголовки.
4 Подбираем подходящий дизайн

На вкладке «Дизайн» выберите один из предложенных вариантов. При движении по ленте мышью PowerPoint отображает текущий слайд в соответствующем дизайне. Стрелкой в нижнем правом углу вы сможете вызвать дополнительные шаблоны.
Чтобы остановиться на каком-то варианте, щелкните по нему. Если же тема должна применяться только к определенным слайдам, правой кнопкой мыши щелкните по ней и выберите пункт «Применить к выделенным слайдам».
5 Разрабатываем индивидуальный дизайн

Если вам не понравилось ни одно из готовых решений, на вкладке «Дизайн», в окне «Варианты | «Дополнительные параметры»», нажмите по параметру «Цвета» и выберите «Настроить цвета». В левой части окна укажите желаемую цветовую гамму, задайте имя и сохраните тему.
Теперь щелкните по кнопке «Шрифты», выберите «Настроить шрифты». После выбора подходящего, сохраните свой вариант. Теперь в группе «Темы» нажмите на самую нижнюю правую стрелку и выберите «Сохранить текущую тему». Ваш собственный дизайн вы найдете в группе «Пользовательские».
6 Улучшаем внешний вид содержания

Теперь добавьте собственно содержание. Длинные тексты вы можете выделить и оформить через «Главная | Параграф | Преобразовать в графический объект SmartArt». Инструменты категории «Работа с рисунками SmartArt» улучшат внешний вид остальных элементов презентации.
Напоследок на вкладке «Переходы» в группе «Переход к слайду» выберите подходящий вариант. Откажитесь от оптических игр и при необходимости смягчите эффект в разделе «Параметры эффектов».
Благодаря кнопке «Просмотр» вы можете оценить проделанную работу. В группе «Время» щелкните по «Применить ко всем». Теперь ваша презентация готова к показу.
Фото: компании-производители
Презентация Презентация (англ. presentation – представление) – способ представления информации. Презентация состоит из сменяющих друг друга кадров, называемых слайдами. На каждом слайде содержится информация различных типов: текст, изображения, аудио- и видеофайлы.

Виды презентаций Презентации со сценариями (ориентированы на поддержку доклада для большой аудитории). Интерактивные презентации, выполняющиеся под управлением пользователя. Непрерывно выполняющиеся презентации. В зависимости от целей выделяют следующие виды презентаций: Торговые и маркетинговые презентации Обучающие презентации. Сопровождение научных докладов.


Слайд состоит из 6 основных частей: 1.Заголовок. Располагается в верхней части; 2.Текст слайда – его основная часть. Чаще всего представляет маркированный или нумерованный список. Текст, отображаемый на слайде вводится в специальное окно, называемое заполнителем; 3.Слайды могут содержать рисунки, диаграммы, видеоклипы, звуковые файлы и другую информацию. Для их размещения на слайде существует определенное заполнителем место; 4.Дата и время. Ставятся на слайде в левом нижнем углу; 5.Нижний колонтитул. При необходимости располагается в нижней части слайда; 6.Номер слайда. Отображается в левом нижнем углу. СТРУКТУРА СЛАЙДА


Лента с вкладками Содержит вкладки панелей с кнопками команд и инструментов. Панель слайдов На вкладке Структура составные элемента презентации отображаются в виде структуры. На вкладке Слайды выводятся миниатюрные изображения слайдов данной презентации. Область редактирования слайда Предназначена для отображения текущего слайда. Панель заметок Предназначена для ввода текста примечаний, которые необходимо добавить к слайду. Строка состояния Самая нижняя строка главного окна программы содержит информацию о текущем слайде, открытом в окне. Режимы просмотра файлов ОСНОВНЫЕ ЭЛЕМЕНТЫ ИНТЕРФЕЙСА POWERPOINT

ЛЕНТА С ВКЛАДКАМИ Файл (File); На вкладке Файл располагается стандартный набор операций, выполняемых с файлом программы PowerPoint. Главная (Home); Вкладка Главная содержит элементы создания и форматирования объектов: слайдов, разделов, текста, рисунков, линий, надписей, различных геометрических фигур и др. Вставка (Insert); На вкладке Вставка располагаются элементы управления для вставки всех необходимых объектов.

Дизайн (Design); Вкладка Дизайн предназначена для разработки общей концепции презентации: подбора наиболее приемлемого общего стиля, цветовых схем для слайдов, композиции. Переходы (Transitions); На вкладке Переходы находятся инструменты для настройки эффектов плавного перехода между слайдами. Анимация (Animations); Элементы на вкладке Анимация, позволяют задать появление на экране содержимого слайда во время демонстрации презентации. Показ слайдов (Slide Show); Вкладка Показ слайдов содержит элементы, предназначенные для просмотра готовой презентации в полноэкранном режиме и выполнения необходимой подготовки к показу ЛЕНТА С ВКЛАДКАМИ

Рецензирование (Review); На вкладке Рецензирование располагаются элементы управления, предназначенные для рецензирования и осуществления дополнительных операций над презентацией. Вид (View). Вкладка Вид содержит команды, при помощи которых можно менять режимы просмотра презентации, настройку образцов, а также команды, вызывающие вспомогательные инструменты для оптимизации работы с несколькими файлами PowerPoint одновременно. Надстройки; Вкладка Надстройки это вспомогательное программное расширение, которое позволяет выполнять интеграцию с различными программными пакетами и появляется при наличии дополнительных надстроек. ЛЕНТА С ВКЛАДКАМИ

Вкладка Файл С помощью элементов управления на данной вкладке вы можете: узнавать общие сведения о файлах презентаций в разделе Сведения сохранять готовые презентации в выбранных каталогах на жестком диске компьютера при помощи команды Сохранить или Сохранить как (Save as); закрывать презентации по команде Закрыть (Close) и открывать по команде Открыть (Open); в разделе Последние (Recent) просматривать презентации, над которыми велась работа в последнее время; создавать презентации из готовых шаблонов и тем, предложенных в разделе Создать (New); распечатывать презентации, предварительно установив настройки печати в разделе Печать (Print).

Вкладка Главная С помощью элементов управления на данной вкладке вы можете: создавать новые слайды презентации щелчком по кнопке Создать слайд (New slide); выполнять операции вырезания, копирования и вставки объектов, используя элементы управления группы Буфер обмена (Clipboard); упорядочивать слайды по разделам с помощью кнопки Разделы (Section); выполнять форматирование текста с помощью элементов групп Шрифт (Font) и Абзац (Paragraph); вставлять в слайды фигуры, выбирая их из списка в группе Рисование (Drawing), а также форматировать их. осуществлять поиск нужных слайдов в презентации с помощью кнопки Найти (Find), а также выполнять операции замены текста и выделения.

Вкладка Вставка С помощью элементов управления на данной вкладке вы можете: добавлять на слайды таблицы (кнопка Таблица (Table)); размещать изображения: рисунки из файла, картинки, снимки экрана, фотографии; создавать свои фотоальбомы с помощью Мастера создания фотоальбома (Фотоальбом (Photo Album)); добавлять иллюстрации в виде фигур из готовых наборов, рисунков SmartArt или диаграмм; добавлять в презентации ссылки и активные области, а также специальные символы; вставлять такие информативные текстовые элементы, как дата и время, надписи, колонтитулы и т. п. (группа Текст (Text)); добавлять мультимедийные объекты в презентацию с помощью команд Видео (Video) и Звук (Audio).

Вкладка Дизайн С помощью элементов управления на данной вкладке вы можете: подбирать для презентаций подходящие темы оформления PowerPoint, используя предлагаемую коллекции тем (группа Темы (Themes)); использовать встроенные темы в качестве основы для создания собственной, изменяя параметры Цвета (Colors), Шрифты (Fonts), Эффекты (Effects), Стили фона (Background Styles) и др.; выбирать размер слайдов при подготовке презентации к печати с помощью команды Параметры страницы (Page Setup); изменять расположение слайда на листе с помощью команды Ориентация слайда (Slide Orientation); управлять свойствами фона.

Вкладка Переходы С помощью элементов управления на данной вкладке вы можете: выбирать понравившиеся эффекты перехода из представленных в группе Переход к этому слайду (Transition to This Slide); просматривать и устанавливать параметры выбранного эффекта, щелкнув по кнопке Параметры эффектов (Effect Options); подключать к слайду звуковые файлы, используя раскрывающийся список Звук (Sound); настраивать длительность эффекта перехода с помощью поля ввода со счетчиком Длительность (Duration). задавать способ смены слайда на экране во время демонстрации. выполнять просмотр текущего слайда, щелкнув по кнопке Просмотр (Preview).

Вкладка Анимация С помощью элементов управления на данной вкладке вы можете: выбирать для выделенных на слайдах объектов схемы анимации из образцов, представленных в списке Стили анимации (Animation Styles); просматривать и устанавливать параметры выбранных эффектов, щелкая по кнопке Параметры эффектов (Effect Options); изменять способ запуска анимации, длительность, паузу, очередность запуска в группе Время показа слайдов (Timing); отображать/скрывать панель Область анимации (Animation Pane); просматривать анимационные эффекты текущего слайда, щелкая по кнопке Просмотр (Preview) на вкладке Анимация (Animation) или в области анимации.

Вкладка Показ слайдов С помощью элементов управления на данной вкладке вы можете: запускать слайд-шоу с первых (титульных) слайдов при помощи кнопки С начала (From Begining); задавать параметры показа с помощью диалогового окна, вызываемого командой Настройка демонстрации (Set Up Slide Show); скрывать выбранные слайды с помощью команды Скрыть слайд (Hide Slide); фиксировать с помощью команды Настройка времени (Rehearse Timings) время, которое будет потрачено на демонстрацию каждого слайда; изменять разрешение экрана, выбирая нужное значение в раскрывающемся списке Разрешение (Resolution).

Вкладка Вид С помощью элементов управления на данной вкладке вы можете: менять текущий режим отображения слайдов; использовать и создавать образцы оформления: Образец слайдов (Slide Master), Образец выдач (Handout Mater), Образец заметок (Notes Master); отображать дополнительные элементы для выравнивания объектов на слайде; устанавливать удобный масштаб отображения с помощью команд Масштаб (Zoom) и Вписать в окно (Fit to Window); устанавливать цветовую гамму слайдов, выбрав один из вариантов: Цвет (Color), Оттенки серого (Grayscale), Черно- белый (Black and White); упорядочивать представления для открытых файлов PowerPoint с помощью команд группы Окно (Window).






При написании основной части выступления необходимо составить рабочий план, в котором следует определить последовательность изложения основных вопросов, т. е. композицию текста. Основным требованием к композиции является логическая последовательность и стройность изложения материала. Важно расположить материал таким образом, чтобы он помогал раскрыть главную мысль выступления.

При составлении рабочего плана выступления возможны два варианта: первый – сохранить композицию исходного текста, если выступление представляет собой пересказ какой-либо одной статьи, книги и т. п.; второй – изменить композицию исходного текста (текстов), выбрав способ изложения материала, который в наибольшей степени соответствует цели выступления, аудитории, перед которой вы будете выступать, продолжительности выступления и другим факторам.

Этапы подготовки презентации Первый этап – планирование, который включает в себя изучение аудитории и определение цели презентации. Второй этап – подготовка, который включает сбор информации, разработку содержания, подбор эффективных визуальных средств, уточнение продолжительности выступления, составление плана презентации.

Существуют определенные требования, которые помогут оформить слайд: заголовок для каждого слайда (наличие заголовков показывает ваше умение структурировать информацию); параллелизм грамматических форм и частей речи (при оформлении списков или перечислений следует придерживаться этого требования, т. е. использовать инфинитивные конструкции или отглагольные существительные);

Контрастность в цветовом решении (светлые буквы на темном фоне или наоборот); единство цветовой схемы всей презентации; размер шрифтов: заголовок – 32–48, текст – 24–28 (не менее 18); шрифты – Tahoma, Arial, Courier, Times New Roman; нумерация слайдов (нумерация нужна, чтобы докладчик смог быстро найти слайд, если возникнет такая необходимость).

Один слайд должен содержать одну идею (именно поэтому необходимы заголовки для каждого слайда); одна мысль-высказывание должна составлять одну строку; один слайд должен содержать 5–6 строк (на слайде следует размещать не более 10 строк); одна строка должна состоять из 5–6 слов; один слайд демонстрируется в течение одной минуты.

Последнее, что необходимо выполнить на этапе подготовки – составить план презентации, т. е. подготовить устное выступление. Презентацию, как и устное выступление, рекомендуется строить по следующей схеме: обозначить проблему, рассказать об исследовании и его результатах, сделать выводы. Одна из главных задач в коммуникации – завладеть вниманием, поэтому следует подумать, как вы начнете и завершите презентацию.





Если вопрос труден по содержанию, то: а) попросите повторить вопрос; в нем могут измениться акценты, а то и весь смысл; б) повторите вопрос так, как вы его поняли; в) попросите несколько минут на размышление; г) приведите аналогичный пример из собственного опыта.

Советы 1. Характер доклада, который вы читаете (научное исследование, обзор, реализация технического проекта, отчет и так далее). Это определяет общий стиль презентации. 2. Аудитория, на которую ориентировано ваше выступление. Это определяет конкретное оформление презентации.

В этой статье поговорим о том, как сделать презентацию в PowerPoint, нюансы оформления и работы с презентацией, так как зачастую для представления какой-либо информации (будь то студенческий доклад или описание бизнес-плана) в более наглядной форме используют презентации, так как это служит не только интересной подачей, но и способствует лучшему восприятию.
Создание презентации
Итак, первое, что Вы видите, когда открываете PowerPoint – это шаблон титульного слайда. Для удобства на вкладке «Главная» в меню «Создать слайд» подобрано несколько шаблонов для различного назначения, однако, Вы можете создавать и свои типы, как говорится на чистом листе – можно как удалять блоки для текста, так и добавлять новые.
Добавление слайдов в презентацию
Создав титульный слайд, необходимо добавить слайды для основной информации. Это можно сделать либо в вышеуказанном меню, либо кликнув правой кнопкой мыши на поле слева и выбрать «Создать слайд».

Автоматически программа подтянет универсальный слайд с полем для заголовка вверху и полем для добавления текста/изображения/видео/ диаграммы/SmartArt фигур/таблиц т.д. При чем, Вам не нужно искать вкладку, через которую нужно добавить тот или иной элемент (хотя можно и так заморочиться), достаточно просто кликнуть на данном слайде по соответствующей иконке, после чего перед Вами откроется соответствующее меню. В целом, вся панель управления полностью аналогична панели управления в Word.

Оформление презентации
Что касается оформления, то его можно выбрать на вкладке «Дизайн». Если ни один дизайн Вас не устроил, и Вы хотите самостоятельно разработать дизайн, тогда можно в качестве фона использовать любую картинку. Для этого на первом слайде сделаем клик ПКМ и в контекстном меню выберем Формат фона-> Рисунок или заливка->Вставить из: Файл… и укажем путь к желаемому изображению. Важно: при нажатии на кнопку Закрыть фон рисунка будет применен только к текущему слайду, нажав Применить ко всему – соответственно фон будет установлен во всей презентации, нажав Восстановить фон мы вернем исходный вид слайдов.


Кстати, говоря, к первому слайду применен третий градиент в синем цвете из меню «Стили фона».

Изменение формата слайдов
Ну, я думаю, дальше с созданием и оформлением вопросов не будет, поэтому расскажу немного о формате слайдов, а именно – об изменении формата с установленного по умолчанию 4х3 на 16х9 для просмотра презентации в полноэкранном режиме Full HD. Для этого переходим во вкладку «Дизайн», жмем на «Параметры страницы» и выбираем нужный нам формат.

После проделанных действий (при выборе формата 16х9), слайды должны как бы вытянуться по горизонтали, как показано на картинке.

Пуск показа презентации
Для начала просмотра Вы можете нажать горячую клавишу F5 или на вкладке «Показ слайдов» - кнопку «С начала». Для перемещения между слайдами использовать стрелки «Вправо/влево» или нажатием ЛКМ.

Оформление показа слайдов
Для более удобного просмотра, можно настроить автоматическое переключение слайдов с определенной выдержкой времени. Настройку времени смены кадров (блоков), начало показа и пр. можно выбрать на вкладке «Показ слайдов».

В отношении отдельных элементов кадра, это очень удобно, когда нужно показ содержимого слайда осуществлять последовательно.

Переходы и анимации элементов
На вкладке «Переходы» можно выбрать вид перехода одного слайда в другой, а на вкладке «Анимация» - подобрать эффект появления каждого отдельного блока или элемента слайда, а также установить очередность появления тех или иных элементов – все зависит от того, с какого элемента Вы начнете устанавливать данные эффекты. То есть, для настройки переходов слайдов, пользуемся вкладкой – «Переходы»,

а для настройки эффектов появления отдельных элементов и блоков – вкладкой «Анимация».

Сохранение презентации в формате PDF
Еще одна полезная функция – презентацию можно сохранить в формате PDF. Для этого на вкладке «Файл» выбираем «Сохранить как» и во всплывшем окне в строке типа файлов выбираем PDF.
Создание простой презентации в программе PowerPoint
Цыбанова Галина Анатольевна,преподаватель ГБОУ СПО «Тверской торгово-экономический колледж», г. Тверь.
Описание: Мастер класс рассчитан на школьников, студентов, родителей,
педагогов дополнительного образования, воспитателей и учителей.
Уровень сложности: Простой. Время выполнения, 20 - 30 мин.
Назначение: Создание презентации в программе Microsoft PowerPoint.
Цель: Сделать проект простой презентации ко Дню Победы
Задачи:
- познакомить с технологией работы в PowerPoint;
- развивать творческие способности;
- воспитывать аккуратность в работе.
Алгоритм работы:
1. Подготовить текст и изображения по выбранной теме.
2. Открыть программу Microsoft PowerPoint.
3. Выбрать макет слайда.
4. Выбрать фон (тему) презентации.
5. Разместить информацию в соответствующих блоках.
6. Отредактировать презентацию.
7. Сохранить новый файл в папке жесткого диска.
Предисловие:
Презентация - это краткое и наглядное представление информации, помогающее докладчику более детально раскрыть суть его работы. Сейчас её используют во многих сферах нашей жизни. Поэтому, прежде чем начинать делать, определитесь с планом вашего выступления. Определите главную цель вашей презентации, продумайте, что вы будете говорить вначале, в конце - и, соответственно, какие слайды, с какой информацией и в какой последовательности вам понадобятся.
Вы можете создавать качественные презентации при помощи программы PowerPoint. Она поставляется в стандартном пакете Microsoft Office. С помощью неё можно создавать, просматривать и демонстрировать показы слайдов с текстом, фигурами, изображениями, графиками, анимацией, диаграммами, видеороликами и многими другими элементами.
Я познакомлю вас с азами создания презентации.
При работе на компьютере соблюдайте требования безопасности:

Ход работы:
1. Найдите заранее информацию по теме будущей презентации и загрузите её в текстовый файл.
Сохраните его в отдельную папку на своем компьютере.
2. Подготовьте необходимые изображения и сохраните их в той же папке.
В качестве изображений могут быть ваши фотографии или картинки, скопированные из сети.
Можно воспользоваться сканером и оцифровать любой снимок или рисунок.
3. Откройте программу Microsoft Office PowerPoint
Сделать это можно:
из главного меню Пуск – Все программы – Microsoft Office PowerPoint
по ярлыку программы на рабочем столе;
по значку файла презентации в папке.

Если на вашем компьютере ещё никто не открывал эту программу, то искать её следует в папке
Microsoft Office (Пуск – Все программы - Microsoft Office – Microsoft Office PowerPoint)

Сразу после запуска открыта первая вкладка под названием Главная , здесь мы видим пустой слайд,
с которым уже можно работать.

«По умолчанию» открывается слайд с двумя текстовыми блоками (заголовком и подзаголовком),
который можно использовать в качестве титульного.
Чтобы изменить макет слайда, воспользуйтесь командой Макет на вкладке Главная и выберите подходящий.

2. Чтобы презентация не была блеклой, необходимо выбрать соответствующий фон.
Для этого перейдите на вкладку Дизайн и выберите подходящий. Фон презентации можно сделать
и самостоятельно, но это уже тема другого мастер-класса.

В верхний блок введите название презентации, в нижний – подзаголовочные данные (например, данные об авторе).

Размер шрифта уже настроен, его можно немного изменить, не забывая,
что информация на слайде должна быть хорошо читаемой.
Это можно сделать в окне Шрифт или с помощью команд вкладки Главная

4. Для создания второго слайда выберите команду Создать слайд на вкладке Главная .
Если вы уже определились, какая информация будет на нем представлена,
выберите соответствующий шаблон (заголовок и объект, два объекта и др.)

Я создам слайд из двух объектов и заголовка.
Часть информации введу в блок заголовка.
Для этого открою подготовленный заранее текстовый файл, скопирую в буфер обмена фрагмент текста

и вставлю этот фрагмент в верхний блок. Можно ввести текст и с клавиатуры.

5. В левый блок вставлю рисунок, кликнув мышкой по соответствующей пиктограмме.
В открывшемся окне Вставка рисунка выбираю нужный файл.
Размер изображения можно изменить, для этого надо выделить рисунок и потянуть за уголок.

6. В правом блоке тоже размещу текст. Вот и второй слайд готов.

7. Следующий слайд буду создавать из Пустого слайда.

Для вставки текстового блока выполните команду
Вставка – Надпись (при этом указатель мыши изменит вид)

Поместите указатель в нужное место слайда, нажмите левую кнопку мыши и, удерживая её, растяните прямоугольник до нужной ширины. Внутрь нового текстового блока введите необходимую информацию.
8. Для вставки рисунка воспользуйтесь командой Вставка – Рисунок .

Выберите файл в открывшемся одноименном окне (см. фото в 5-ом пункте)
и переместите его в нужное место слайда (при необходимости измените размеры изображения).

Для обрезки рисунка воспользуйтесь командой Размер и положение (контекстного меню).
Я немного обрезала изображение сверху и снизу. Третий слайд готов.

9. Аналогично создайте остальные слайды.
На последнем слайде принято указывать источники информации.
Если создание презентации затянулось, сделайте гимнастику.
Упражнения «компактные», никому не помешаете
1. Поднимите вверх руки, сцепленные «в замок» и потянитесь, стараясь достать потолок;
2. Поднимите плечи (втяните голову), отведите плечи назад, стараясь совместить лопатки
и отпустите плечи («через спину»), выполняя своеобразное круговое движение плечами (4 раза);
3. Сядьте прямо, посмотрите вдаль;
поверните голову направо (пока смотрите вдаль);
наклоните голову, пытаясь дотронуться подбородком до плеча (плечо не поднимать!!!),
переведите взгляд на плечо;
поднимите голову, взгляд вдаль;
медленно поверните голову в исходное положение, взгляд прямо (вдаль)
Повторите упражнение с поворотом к другому плечу.
4. Выполните перекаты с носка на пятку (хотя это можно делать и в процессе работы)
10. Обязательно сохраните созданную вами презентацию.
Такая вот простенькая презентация получилась
Здесь нет анимации, переход между слайдами осуществляется «по щелчку»,
визуальный и текстовый ряд на слайде сменяется автоматически, вместе с предыдущим.
О настройке анимации постараюсь рассказать в следующем мастер-классе.
Заранее прошу прощения у специалистов IT-технологий, может не те термины использовала...
...Самоучка, поэтому прошу мышками и клавиатурами не кидаться...
Лучше напишите в комментариях, что не так.
Спасибо за внимание.
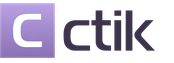










Вкусные бутерброды со шпротами: рецепты
Малосольные огурцы хрустящие самый простой и быстрый рецепт малосольных огурчиков
Овощные яичницы и омлеты Овощной омлет рецепт на сковороде
Котлеты по Дюкану (этап Атака) Котлеты по дюкану в мультиварке
Сырая аджика с хреном - рецепт