Довольно часто во время выступления с докладом или отчетом, презентацией новой программы или продукта, возникает необходимость визуализировать перед публикой некоторую информацию. Самой популярной программой для этого является Microsoft PowerPoint 2007 – среда для создания презентаций с различными эффектами. Теперь практически ни одно мероприятие, такое как семинар, конференция, защита диплома не обходится без графического сопровождения, созданного в Power Point. Развитие технологий позволило воспроизводить презентации не только на экране компьютера или телевизора, а и на интерактивных досках и с помощью проекторов.
Обзор Power Point
Сделать презентацию на компьютере – это не единственная особенность в Microsoft Power Point. С этой программой возможно:
- поразить аудиторию информативной презентацией;
- создать графическое сопровождение для целевого потока людей;
- масштабировать слайды, увеличивая или уменьшая нужные области;
- быстро переключать слайды, как в автоматическом, так и в ручном режиме;
- оформить уникальное графическое сопровождение доклада;
- использовать как свои, так и разработанные производителем программы темы и дизайн;
- быстро и легко создавать желаемые диаграммы, графики и т.д;
- добавлять различные визуальные и звуковые эффекты.
Видео: делам презентацию
Составляющие презентации
Презентация состоит из слайдов, количество которых практически не ограничено. Они последовательно собираются в один файл с расширением «.ppt», который открывается на любом компьютере, где установлена программа Microsoft Power Point.
Слайды могут показываться с электронного носителя, а могут быть распечатаны на бумаге.
На слайдах можно размещать все, что нужно для демонстрации:
- текстовую информацию;
- фотографии, картинки, рисунки и т.д.;
- таблицы, графики, диаграммы;
- видео, фильмы, клипы;
- аудио файлы;
- другие графические объекты.
Слайды в Power Point можно настраивать и изменять:
- размер;
- разметку (расположение на нем объектов);
- шаблон (оформление и дизайн);
- визуальные и звуковые эффекты перехода.
Первоначальное окно редактора в программе выглядит следующим образом:

В строке Меню содержатся все важные команды программы, а на панель инструментов вынесены основные и часто используемые опции. Эту панель можно редактировать, добавляя или убирая определенные элементы. Нажав на кнопку «Создать слайд», на экране появиться пустой шаблон, над которым и предстоит работать.
Левая панель отображает все слайды, из которых состоит презентация. Они могут быть в виде своих миниатюрных копий, а могут отображаться структурированным текстом, отображая заголовки или содержание слайда. Также в этой панели можно перемещать и менять местами расположение слайдов. На области задач (она находится справа) будут отображаться действия, которые можно использовать в процессе создания показа. Внизу экрана есть область Заметок, где можно вписывать все комментарии к создаваемому слайду, которые видно только в процессе работы над презентацией.
Все области на рабочем экране можно увеличивать или уменьшать, поместив курсор на их линии окончания.
Как сделать свою презентацию шаг за шагом
Создать презентацию для интерактивной доски возможно несколькими способами:
- разработать абсолютно новую презентацию;
- из стандартного или ранее сделанного шаблона;
- из уже готового файла;
- из мастера автосодержания.
Если рассмотреть подробнее, то в новой демонстрации нужно самостоятельно делать всю разметку, стили оформления, шрифты и т.д. Переделывание готовой презентации не даст в конечном итоге уникальный продукт. Выбор шаблона похож на предыдущий способ и позволяет использовать готовые графические и дизайнерские разработки от создателей программы. Если воспользоваться мастером «Автосодержания», программа задаст Вам вопросы, и на основе ответов создаст нужный шаблон презентации.
Начало создания
Для начала создания показа слайдов, необходимо открыть нужную программу.
Это можно сделать через:
- Пуск;
- Программы;
- Microsoft Office;
- Microsoft Office PowerPoint 2007.
В открытой программе появится рабочее окно, в котором необходимо выбрать один из ранее перечисленных способов создания показа слайдов.
Видео: Презентация в программе Power Point 2007
Делаем по шаблону
Можно создать красивую презентацию с помощью большого количества шаблонов Power Point. Они включают в себя готовые, в плане оформления, слайды, куда необходимо вносить данные. В оформлении шаблонов учтено:
- Цвет фона;
- Цветовые схемы слайда;
- Шрифты и т.д.
Создать показ слайдов из шаблона можно через меню:
- Файл;
- Создать;
- Создать презентацию;
- Шаблоны.

Выбираете нужный шаблон и нажимаете «Создать». В рабочей области появится слайд выбранного стиля, который можно редактировать.

Загрузка слайдов
Чтобы создать новый слайд, следует нажать на соответствующую кнопку панели инструментов. Также это можно сделать, нажав правой кнопкой мыши по миниатюре слайда в окне слева, выбрав эту же команду.

В области структуры презентации можно копировать или удалять слайды, если их выделить и нажать соответствующие кнопки клавиатуры. Или через меню, открываемое правой кнопкой мыши при нажатии на слайд.
Также слайды можно менять местами:

Менять разметку готового слайда возможно через:
- Главная;
- Макет.

В специальных полях на слайде осуществляется ввод текста. При разметке слайда место под текст уже выделяется автоматически, но можно также добавить его в другие места через пункт панели управления «Вставка-Надпись». В появившееся поле следует вводить текст.

Размер поля ввода будет расширятся по мере добавления текста. Закончить ввод можно, щелкнув на любую свободную область слайда.
Вставить рисунок или свою картинку можно через команду:
- Вставка;
- Рисунок.

Или нажав на рисунок в самом макете слайда:

В открывшемся окне следует выбрать нужное местоположение файла и саму картинку, а потом нажать кнопку «Вставить». Если выбрать «Клип», будет предложено найти изображение среди стандартных картинок программы.

Любое поле на слайде можно перемещать и менять его размеры.
Для этого следует:
- один раз нажать на нужный объект:
- затем навести курсор на его границы – будет доступна опция изменения.
В слайд возможно добавить звук, видео, таблицы, графики, диаграммы и автофигуры. Их кнопки есть в рабочей области слайда и в меню «Вставка». Вариантов каждого объекта довольно много, а доступное оформление Microsoft Power Point дает возможность быстро в них разобраться.
Новый дизайн
Изменять дизайн сайта можно через меню:
- Дизайн;
- Темы.

В нем есть подразделы:
- Цвета;
- Шрифты;
- Эффекты.
Можно применить выбранную тему, как ко всему показу, так и к отдельному слайду. Цветовая схема в рамках конкретной темы тоже может изменяться. Для этого нажмите соответствующую графу в области дизайна. Выберите схему и нажмите на ней правой кнопкой мыши, применив ее или ко всей презентации, или к выбранному слайду: Фоном можно сделать свое изображение или заливку:
- Дизайн;
- Стили фона;
- Формат фона.

В этом окне можно выбрать тип заливки:
- Сплошная;
- Градиент (плавный переход одного цвета в другой);
- Рисунок или текстура.

Форматирование текста – важный этап в создании показа слайдов. От читабельности теста зависит очень многое.
Для редактирования следует:
- выделить нужный фрагмент текста,;
- далее использовать инструменты на главной панели задач.
По умолчанию каждая новая строка в тексте воспринимается, как маркированный список. Это изменяется через панель инструментов. Также Power Point содержит кнопки для установки специальных эффектов, направления текста, изменения интервалов между строками и т.д. При выделении в рабочей области слайда графического изображения, на панели инструментов появиться вкладка «Работа с рисунками».
Там можно изменять:
- Яркость;
- Контраст;
- Стиль отображения;
- Цвет;
- Размер.
Видео: Презентация за 10 минут
Анимация
Наполненным информацией слайдам желательно придать красивую визуализацию. Это делается с помощью «Эффектов анимации» в области задач «Дизайн слайда». Из большого списка эффектов можно выбрать любой для каждого объекта на слайде. Тогда во время демонстрации они будут красиво появляться на экране. Один эффект накладывается на один слайд, но можно нажать кнопку «Применить ко всем слайдам», и он будет на всех слайдах презентации.

Добавляем переходы
Переход используют при смене одного сайта на другой. Новый слайд может появляться сразу или постепенно. Постепенное появление делает презентацию более красивой и интересной.
Для настройки перехода нужно выделить слайд и зайти в:
- Анимация;
- Далее следует выбрать понравившейся эффект перехода, звук к нему и скорость процесса. Также настраивается автоматический переход (тогда задается его время) и по клику мышки. Переход можно сделать для каждого слайда отдельно, а можно настроить сразу для всей презентации.
Завершение
В конце работы над презентацией следует настроить параметры самого показа слайдов, чтобы избежать неприятных моментов во время выступления. Это делается в пункте «Показ слайдов» — «Настройка демонстрации»:

Тут задаются все основные параметры показа:
- Управление слайдами;
- Смена слайдов;
- Номера слайдов.
Также в меню «Показ слайдов» можно скрыть слайды, которые временно не нужны для показа, но которые удалять нельзя.
Просмотреть готовую работу можно, нажав на кнопку «С начала»:
- Сохранить как…;
- Выбрать место сохранения;
- Написать название работы;
- Сохранить.
Microsoft Power Point – доступная и простая программа для создания презентаций на компьютере. Множество визуальных эффектов и тем оформления позволят в быстрые сроки создать оригинальную и уникальную презентацию для своего публичного выступления или школьного задания.
Лучше всего использовать программу Microsoft Office PowerPoint версии 2003 или 2007. При установке офисных приложений на любой компьютер, программа PowerPoint автоматически в список стандартных программ Microsoft Office. С помощью программы Microsoft Office PowerPoint можно создать любую презентацию: простую и схематичную, с графиками и схемами, яркую и динамичную, изобилующую фотографиями, флеш-элементами и дизайнерскими изысками. Все зависит от усидчивости, фантазии и профессионализма создателя презентации.
Чтобы начать процесс создания презентации, необходимо запустить программу и выбрать макет слайда. Для этого на рабочем столе кликните правой кнопкой мышки по свободному месту, где нет никаких файлов, а затем из появившегося меню выберите «создать» и нужную программу - «презентацию Microsoft PowerPoint».
Добавлять, удалять и перемещать слайды презентации можно в левой колонке. Для создания нажмите в любом месте правой кнопкой мыши и выберите «создать слайд». Для удаления нужно нажать на лишний слайд и выбрать из появившегося меню «удалить». Для перемещения нужно зажать нужный слайд левой кнопкой мыши, а затем передвинуть на новое место.
Для нового слайда первым делом стоит выбрать разметку, т.е. наметить где будет располагаться заголовок, текстовый материал, картинки, графики и другие элементы. В программе Microsoft PowerPoint уже есть заготовки с вариантами, так что можно использовать их. Кликните правой кнопкой мыши по созданному слайду и выберите из меню «разметка слайда». Рассмотрите все предложенные варианты из левой колонки и остановите свой выбор на наиболее подходящем для вашей презентации. Макет можно выбрать как для всей презентации в целом, так и для каждого слайда в отдельности.
С помощью функции «Конструктор» можно выбрать шаблон оформления презентации, цветовую схему или задать определенные эффекты анимации. Для работы с этим функционалом найдите на панели инструментов кнопку с таким названием, обычно она расположена справа. В базе программы собраны наиболее популярные общетематические шаблоны оформления презентации.
Если вы хотите применить шаблон оформления только к определенному слайду или к нескольким, тогда нужно навести курсор на нужное оформление, кликнуть левой кнопкой мыши по появившемуся сбоку полю со стрелочкой и выбрать вариант «применить к выделенным слайдам».
При наличии навыков работы с графическими программами, уникальные шаблоны можно составить из собственных рисунков, фотографий и клипартов. Чтобы добавить в качестве фона собственную картинку, нужно в верхнем меню выбрать «вставка», в этой вкладке найти «рисунок» и выбрать вариант «из файла». Загрузите нужную картинку. Чтобы она не загораживала и другую информацию, нужно нажать на нее правой кнопкой мыши, выбрать «порядок» и установить «на задний план».
Для наглядности отдельные слайды рекомендуется снабжать фотоматериалами, видеоматериалами, графиками и схемами. Практически любой графический материал может гармонично вписаться в общий стиль презентации тем более, что функциональные возможности позволяют озвучить презентацию и даже снабдить слайды отдельными звуковыми эффектами.
Для каждого слайда с текстовой информацией есть возможность выбрать шрифт, размер и цвет. Если вы готовите проект для показа в большой аудитории , а не , сделайте шрифт крупнее. С последних рядов будет сложно разобрать шрифт размером 12-15 пунктов. В некотором роде работа с текстовой частью презентации сходна с функционалом Microsoft Office Word. Для наглядности и лучшего восприятия информации, между абзацами стоит добавлять пустую строку. Чаще используйте списки, графики, чтобы подать текстовый материал интересней.
Видео и аудио материалы помогут оживить презентацию, но важно соблюдать меру. Если вы будете параллельно с презентацией что-то рассказывать, не нужно вставлять фоновую . Лучше местами добавить звуковые эффекты, когда появляется важная информация или переключаются слайды. Для добавления такого эффекта нужно в верхнем меню выбрать вкладку «вставка» и в ней «фильмы и звук». Найдите нужный файл, добавьте его и укажите в какой момент его воспроизвести - по щелку или при загрузке слайда. Видео добавляется по такому же принципу.
Будет полностью готова, проверьте правильность отображения слайдов и проигрывания анимации. Для этого в верхнем меню выберите вкладку «вид» и в ней «проиграть слайды». Либо просто нажмите кнопку F5 на клавиатуре. Все слайды будут проигрываться в заданной последовательности, сменяться через установленный период времени или по щелчку мыши. При необходимости можно свободно перемещаться между слайдами - кликните правой кнопкой мыши в любом месте, выберите «далее», «назад», «перейти к слайду» и выберите нужный. Так вы сможете быстро добраться к нужному место, что актуально в продолжительной презентации.
Сейчас навык создания презентаций нужен даже школьнику. Без наглядных материалов не обходится ни один доклад. Визуальный ряд делает информацию более интересной и усваиваемой. Поэтому узнать, как сделать презентацию на компьютере, нужно каждому.
Что такое презентация, для каких целей она создаётся
Презентация представляет собой документ, включающий текстовые и графические данные, а также иногда звуковое сопровождение. Страницы, из которых состоит презентация, называются слайдами. Цель создания - улучшение восприятия информации слушателями, также это делается для того, чтобы сделать доклад более увлекательным и запоминающимся.
Она может быть представлена:
- в электронном виде;
- через проектор;
- распечатана на принтере в виде графических материалов;
- размещена в Интернете.
Презентация создаётся в специальных программах, разработанных для этого. Одной из таких программ является PowerPoint.
Основные составляющие
Любая презентация состоит из:
- текста;
- таблиц;
- диаграмм и других графиков;
- рисунков;
- анимации.
В некоторых докладах используются также видео- и аудиоматериалы.
Как сделать презентацию на компьютере с помощью программы PowerPoint - пошаговое руководство со скриншотами
Одна из наиболее популярных программ для создания наглядных материалов к докладу называется PowerPoint. Она входит в пакет Microsoft Office наряду с Word и Excel, поэтому есть на компьютере практически у всех. Следовательно, научиться делать презентации может каждый.
Начинается работа с создания нужного документа. Это делается так: на рабочем столе правой кнопкой мыши вызывается панель задач, в которой нужно выбрать команду «Создать», а в открывшемся после этого окне - «Презентация Microsoft Office PowerPoint». После выбора этой команды на рабочем столе будет создан документ, по умолчанию названный «Презентация».
Двумя нажатиями левой кнопки мыши документ открывается, он выглядит вот так:
Чем новее версия PowerPoint, тем более современен её дизайн
Выбрать другой вид слайда можно с помощью подраздела «Макет»
После этого можно начинать работать с его содержанием.
Общий дизайн
К работе лучше приступить, начав с выбора дизайна. Это то, каким будет оформление. «Дизайн» -это третья вкладка в верхнем левом углу окна:
Все виды дизайна слайдов совместимы как со старыми, так и с новыми версиями PowerPoint
Здесь можно выбрать общий дизайн слайдов, цветовую гамму оформления, шрифты и применяемые эффекты. Вот, что можно выбрать в каждой из этих вкладок:
Также можно использовать эффекты, находящиеся во вкладке «Переходы»
Цветовое оформление можно выбрать из предложенного спектра, а можно создать свой стиль оформления:
Не стоит выбирать пёстрые и колющие глаз цвета
В разделе «Шрифты» также можно выбрать из предложенных или ввести что-то своё:
Не надо выбирать редкий шрифт, если вы собираетесь показать презентацию на другом носителе: он может не распознать его
Другая важная составляющая тем PowerPoint - эффекты, они обеспечивают настройку внешнего вида. Эффекты темы можно использовать автоматически, независимо от того, была применена тема ранее или нет. Можно также применить эффекты, относящиеся к другой теме, щелкнув на кнопке «Эффекты темы», которая находится в правой части верхнего угла во вкладке «Дизайн».
Работа с текстом
Одной из главных составляющих презентации является информация в текстовом виде. Текст вставляется в тело слайда обычно из документа Word при помощи команды «Копировать» - «Вставить».
Кроме того, для работы с текстом в PowerPoint предусмотрена вкладка «Рецензирование», при помощи инструментов которой можно осуществить следующие действия:
- проверка на наличие орфографических ошибок;
- перевод на другие языки (при помощи инструментов «Справочники», «Тезаурус», «Перевод»), а для пометки текста или отдельных слов к определённому языку используется кнопка «Язык»:
По желанию в разделе «Главная» вы можете поменять шрифт и прочие параметры текста:
PowerPoint легко усваивается благодаря своему лёгкому и понятному интерфейсу
Работа с изображениями
Изображения придают докладу наглядность и делают его более интересным для слушателей. Вставить изображение в слайд можно так:
- сохранить нужный рисунок на Рабочий стол;
- последовательно выбрать вкладки «Вставка» - «Рисунок» в верхнем левом углу окна, откроется окно «Вставка рисунка», где нужно выбрать графический документ, в данном случае это файл «225», на который и надо нажать:
Если ваш рисунок не обнаруживается во время поиска, попробуйте поменять запрос на «Все рисунки» в правом нижнем углу
В результате получится следующее:
Вы сами можете настраивать его размер на слайде
Работа с таблицами и графиками
Вставка таблиц и графиков в тело слайда осуществляется аналогично добавлению рисунков через кнопку «Вставка» (для этого здесь нужно выбрать кнопку «Диаграмма», после чего откроется окно с видами диаграмм; вам нужно выбрать, какой именно вид нужен:
Также можно менять цвета объектов диаграммы, их количество
В результате всплывёт 2 окна: одно это, собственно, с диаграммой выбранного вида, а второе - с таблицей исходных данных для диаграммы:
Вставка таблиц в слайд осуществляется аналогично (см. левую часть окна):
Если столбцов больше данных восьми, то вы можете добавить столбцы самостоятельно, нажав правую кнопку мыши на любом столбце и выбрать нужное расположение
После создания таблицы открывается вкладка «Конструктор», где можно регулировать формат таблицы, цвет и прочие данные
Здесь нужно задать необходимые параметры таблицы и заполнить её данными.
Работа с видео и звуками
Видео вставляется по аналогии с фото и рисунками, но при добавлении видеоклипа в верхнем левом углу окна появляются кнопки «Просмотр», «Громкость звука» и другие инструменты работы с видеофайлами:
Как видно, можно выбрать видео как из компьютера, так и из Интернета
Если видео будет показано на другом носителе, то обязательно надо скачать видео и перенести на него, иначе ролик не будет отображаться
Работа с анимацией
Анимация нужна для настройки воспроизведения слайдов, а именно - особенностей их появления друг за другом. Во вкладке «Анимация» можно выбрать такие способы смены слайдов:
Анимации делают презентацию интереснее
- отсутствие анимации (слайды просто будут включаться друг за другом безо всяких дополнительных эффектов);
- выцветание;
- выцветание через чёрное;
- прорезание;
- прорезание через чёрное;
- растворение;
- появление сверху, снизу, справа, слева;
- симметричная круговая смена слайда.
Здесь же можно настроить скорость смены слайдов, а также звуковое оформление перехода.
Сохранение и запуск
Сохранение документа возможно двумя способами:
- Через кнопку «Office»: в выпадающем окне выбрать «Сохранить» или «Сохранить как» (в последнем случае можно дать презентации своё наименование и выбрать место в компьютере, где она будет сохранена).
- Через кнопку «Сохранить»: в этом случае на неё нужно просто нажать и после этого закрыть презентацию:
Запускается презентация через кнопку «Показать», которая появляется при нажатии правой кнопкой мыши на презентацию:
Также это можно сделать в PowerPoint во вкладке «Слайд-шоу»
После нажатия на эту кнопку презентация открывается, после чего можно начать показ слайдов:
Слайды можно переключать с помощью пробела
Дополнительная информация
При показе слайдов можно использовать различные графические инструменты для наглядности, например, указатель (он вызывается нажатием на экран правой кнопкой мыши):
В PowerPoint 2016 указки находятся в левом нижнем углу наряду с другими функциями
Выбранный указатель (например, лазерная указка) будет выглядеть в презентации следующим образом:
Точка на картинке и есть указка
Другие программы для создания презентаций, в том числе онлайн
Кроме программы PowerPoint существуют и другие средства создания презентаций. Рассмотрим некоторые из них:
- Impress. Практически аналогичен PowerPoint. В отличие от PowerPoint, в Impress можно экспортировать документ не только в стандартный вид, но и в HTML и SWF-форматы, а вот преобразование в видеофайл невозможно.
- Kingsoft Presentation. Позволяет работать над сразу несколькими презентациями одновременно. Можно вставлять в слайды текст, графические изображения, диаграммы, таблицы, видео в формате Flash. Сохраняется документ в формате Kingsoft Presentation (.dps) или в формате PowerPoint (.ppt). Также можно преобразовать презентацию в pdf.
- ProShow Producer. В отличие от предыдущих инструментов, ProShow Producer - профессиональная платная программа. Можно скачать бесплатную версию на пробу на 15 дней. Предоставляет широкие возможности для работы с шаблонами, в том числе настройку яркости, контрастности, устранение эффекта «красных глаз».
- ПромоШоу. Программа для создания рекламных презентаций и клипов, содержащих 3D эффекты. Позволяет работать с текстом, видео, фотографиями. Включает около 120 эффектов. Но для обычных, например, учебных презентаций, такая программа просто не нужна.
- Prezi. Англоязычная программа для рекламных презентаций. Как и предыдущая, представляет широкий спектр возможностей для создания клипов, но при условии владения английским языком.
- VideoScribe. Программа для создания анимированных презентаций. Такой подход позволяет представить информацию в максимально интересном виде, например, чтобы заинтересовать потенциальных заказчиков. Программа содержит большой выбор способов анимации.
- SlideDog. SlideDog - программа для объединения различных графических объектов, текстовых документов, видеозаписей, анимаций, аудиотреков, web-страниц и даже роликов с YouTube. Программу можно даже синхронизировать с мобильным приложением и управлять презентацией с телефона.
- Hippani Animator. Программа для создания видеопрезентаций, в ней можно также наложить звук. При сохранении презентации в виде HTML-документа можно осуществлять удалённые трансляции. Программа платная, пробный период 30 дней.
- Wink. Делает презентации из действий, производимых на экране компьютера. Получается что-то вроде видеоклипа.
- Adobe Presenter. Плюсом к тем же возможностям, которые предоставляет PowerPoint, имеются инструменты создания онлайн-тестов и опросов.
Как видно из перечисленного, существует широкий спектр средств для создания презентаций. Однако если вам нужна презентация для учебного доклада, вполне хватит и PowerPoint.
Общие правила и секреты оформления
Существуют общие правила, выполнение которых необходимо, чтобы ваш доклад была успешным:
- представление информации должно быть как можно более простым;
- графическая информация должна преобладать над текстовой;
- докладчик не должен читать со слайдов;
- текст и рисунки на слайдах должны быть крупными;
- к выступлению нужно тщательно приготовиться и отрепетировать его.
При невыполнении этих условий слушатели вначале будут напрягаться и раздражаться, а после могут и вовсе заснуть.
Как избежать частых ошибок при создании и демонстрации
Вот наиболее частые ошибки, которые допускают при создании презентаций, и как их избежать:
- перебор информации. Вместо этого представляйте информацию в как можно более лаконичном виде;
- чёрные полосы по бокам рисунка на слайде (формат фото 4:3). Используйте вместо этого широкоэкранный масштаб;
- размещение логотипа и контактов организации на каждом слайде. Вместо этого оставьте эту информацию только на титульном слайде;
- использование типовых картинок, которые копируются из документа в документ. Вместо этого используйте оригинальные фото;
- фото с белым фоном на цветных сладах. Такой фон лучше удалить.
Если вы будете следовать этим правилам и избегать основных ошибок, вашим слушателям будет намного проще воспринимать информацию, которую несёт презентация.
Как создать уникальную презентацию в PowerPoint: видео-урок
Как работать в PowerPoint 2013/2016?: обучающее видео
Навык оформления презентаций пригодится практически всем современным людям. Если у вас нет целей создания профессиональных слайдов (например, для рекламных кампаний), то специальные программы, в принципе, заменит PowerPoint. Есть общие правила оформления, которые следует изучить перед тем, как делать презентацию, чтобы избежать наиболее частых ошибок.
Безусловно, одной из самых популярных программ на сегодняшний день является Microsoft Power Point, входящее в пакет Microsoft Office. Последняя версия приложения на сегодняшний день – 2013. Программа способна в форматах PPTX и PPT с применением всевозможных инструментов.
PPT предназначен для версий пакета Office 2003.
Интерфейс программы представляет собой интуитивно понятную панель инструментов, которая разделена на несколько вкладок по категориям операций, доступных для выполнения. Файл PPTX структурно представляет собой несколько слайдов, переключение между которыми последовательно выполняется при показе. На слайды могут быть импортированы таблицы, изображения, текст (в том числе и трехмерный), видеофайлы. Программа позволяет вставлять музыку, создавать всевозможные эффекты переходов и управлять временем показа того или иного элемента.
Бесплатным аналогом Power Point является Libre Office Impress. Она имеет достаточный набор функций для создания практически любой презентации средней сложности. Утилита бесплатна и распространяется не только в системах Windows, но и доступна для владельцев компьютеров с установленным Linux. Вы можете создавать презентацию в различных режимах, вставлять текст (2D или 3D), изображения, аудио и видеозаписи. Также вы можете импортировать документы Flash (SWF) и использовать их для реализации активного содержимого на слайдах.
Видео- и Flash-презентации
Альтернативные программы для создания файлов презентаций работают преимущественно с видео или SWF-форматами. Утилита Photo To Movie умеет создавать видеофайлы в популярных расширениях AVI или WMV из фотографий, имеющихся на компьютере. Презентация организуется посредством импорта файла изображений в интерфейс программы, добавления музыкального сопровождения и титров. Преимуществом видеопрезентаций является то, что они не требуют вмешательства пользователя и могут быть проиграны как обычный видеофайл, т.е. полностью автоматически в режиме слайд-шоу.
Ознакомившись с SWF вы сможете создавать масштабные структурированные презентации.
Если вы хотите с активным содержимым, воспользуйтесь Flash Slideshow Maker. Утилита позволяет создать файл SWF из изображений, аудио и видеофайлов. Отличие такой программы заключается в том, что Flash позволяет более гибко настроить интерфейс презентации, благодаря которому ваше выступление не будет ограничено показом обычных слайдов. Технология Flash позволяет интегрировать всевозможные кнопки, переходы и эффекты.
Евгения Дычко, маркетинг-менеджер Crello, рассказывает, что делать, если вам надо собрать классную презентацию для инвесторов, а времени на нее почти нет (и интернета тоже).
Представим ситуацию: вам назначили личную встречу с топовыми игроками рынка в другой стране. Сейчас утро, встреча в обед, вы уже в пути. Другого такого шанса не будет. Ставки высокие, люди серьезные, перспективы космические.
Но у вас нет слайд-презентации, а без нее не расскажешь о продукте, как нужно. А еще нет доступа к рабочему Keynote и PowerPoint. Интернет постоянно пропадает. В самолете, где вы проведете два-три часа, его не будет совсем.
На презентации можно было бы ставить крест, но не все потеряно. Спасут простые веб-конструкторы. Три минуты на панику, остальные два часа - на то, чтобы выдохнуть и собрать приличную презентацию с теми ресурсами, что есть.
Запаситесь материалом. Загрузите на ноутбук и телефон все, что можно использовать в презентации - сохраните ссылки, фотографии, скриншоты, цифры. Возьмите все старые презентации.
Продумайте концепцию. Еще в такси выделите главную мысль и структуру презентации. Сделайте текстовую заготовку в телефоне.
Делитесь с коллегами. Когда появится более-менее стабильный интернет, поделитесь с командой ссылкой на концепцию и черновую презентацию - свежий взгляд и комментарии не помешают.
Если все это есть, можно начинать.
Вот список пяти базовых сервисов для создания презентаций онлайн, которые меня лично очень выручают, когда «горит».
1. Google Slides
В конструкторе Google Slides всего три тематики - «Личное», «Образование», «Бизнес» - с 20+ шаблонами и разными темами. Если ни один из шаблонов не нравится, можно создать презентацию с нуля. В Slides есть простая анимация и возможность добавлять графики, диаграммы и видео. Проект можно загрузить в основных форматах - .pdf, .ppt, .jpg и других - бесплатно.

Скриншот со страницы шаблона презентации Your big idea на Google Slides
Преимущества: Google Slides входит в пакет облачных продуктов для офиса, им пользуются миллионы, багов нет. Тут можно создавать и редактировать презентацию в полном объеме офлайн - когда появится интернет, контент синхронизируется.
Минусы: глобальная популярность (читай: затертость) Slides. Шаблоны и темы приелись, цвета в них менять нельзя, на чистом листе тоже не получится быстро соригинальничать. Если хочется нестандартную презентацию, вам не сюда.
Важно помнить: видео для презентации добавьте на Google Drive или заранее. Google Slides не работает с другими сервисами.
2. Zoho
Zoho Show - инструмент для создания презентаций в составе пакета Zoho Office Suite, у него много общего с Google Slides. На начальном уровне он тоже бесплатный, и этого обычно достаточно.
Шаблонов около 20, зато можно менять цветовую гамму. Тут много анимации и возможностей настраивать графические элементы. Но даже с доработками презентации Zoho минималистичные.

Скриншот со страницы Zoho Show с выбором шаблонов
Преимущества: В Zoho можно искать картинки на Picasa и Flickr прямо в интерфейсе. Это мало чем поможет, если интернета нет, но как только он появится, можно быстро закрыть эту задачу. Еще тут можно создавать презентации с широкими и стандартными слайдами.
Минусы: визуальную часть шаблона в Zoho Show нужно существенно дорабатывать, чтобы не получилось слишком пресно.
Важно помнить: без интернета функционал инструмента резко ограничивается. Например, офлайн невозможно добавить новый слайд, поэтому создайте каркас презентации до самолета.
3. Emaze
Emaze делает динамичные презентации - слайды красиво сменяют друг друга, фрагменты прыгают и крутятся, проект дышит. Шаблонов мало, всего по 12 на каждую сферу - бизнес, искусство и образование, - но для базовых задач достаточно.
Моушена в Emaze много, если не сказать очень много. Для каждого из анимированных элементов можно менять тип движения. Вся работа по адаптации шаблона сводится к добавлению текста и настройке графики. Фотографии можно брать из своего , или Picasa.
Редактировать шаблон и добавлять новые страницы можно офлайн. Единственное, при попытке сохраниться постоянно будет выдавать оповещение, что нет связи.

Скриншот со страницы Emaze с одним из шаблонов
Преимущества: Emaze превращает графические проекты в микрофильмы, такие презентации не забываются.
Минусы: Emaze разрешает создать только три презентации бесплатно, да и то их нельзя загружать - смотреть только онлайн. Но и в таком формате они выглядят отлично. Подписка за $12,5/месяц - и вы забываете об этих ограничениях.
Важно помнить: в Emaze столько вариантов анимации в слайдах, что можно увлечься украшательством и забыть о главном.
4. Crello
В Crello появился раздел с многостраничными шаблонами, которые можно использовать как презентации. В каждом таком шаблоне по пять страниц, но страницы можно дублировать.
Слайды настраиваются по такому же принципу, что и любая другая графика в Crello - можно менять фоны, рамки, фигуры, иконки, наклейки и надписи.
Кириллических шрифтов в сервисе много, но можно добавить и свой из брендбука.

Слайд одного из многостраничных проектов Crello
Преимущества:
на платформе много дизайнерских многостраничных шаблонов с интересной архитектурой. Раздел новый, визуальные решения не приелись. Постоянно появляются новые дизайны, так что всегда есть из чего выбрать. На любом этапе проект можно выгрузить в.jpg, .png или.pdf. Все бесплатно.
Минусы: проекты в Crello можно редактировать и без интернета, но тогда доступны только базовые функции, в основном для работы с текстом. Не будет доступа к фигурам и фотографиям.
Важно помнить: в Crello можно самостоятельно создавать многостраничный проект - фактически презентацию - из шаблона любого формата: публикаций, визиток, плакатов, обложек и других. Просто размножьте картинку на странице редактирования.
5. Swipe
В Swipe слайды оформляются при помощи маркдаун-разметки - она выполняет функцию текстового редактора. Тут нет шаблонов презентации, только шаблоны страниц, а на них - цвет и шрифт, никакой графики.
Чтобы настроить внешний вид слайда, нужно вписать код оттенка и название шрифта. Картинки вставляют по ссылке. Видео, гифки, опросы нельзя добавить на страницу с текстом, зато они могут занять отдельный слайд.

Скриншот со страницы Emaze с шаблонами страниц
Преимущества: главная фишка Swipe - максимальная простота, ничего элементарнее придумать нельзя. Здесь удобно создавать лаконичные слайды с акцентом на суть.
Минусы: бесплатные только пять презентаций, дальше нужно заплатить $20/месяц или $15/месяц при годовой оплате. Работать без интернета в Swipe не получится - чтобы перейти к следующему слайду, нужно сохранить текущий.
Важно помнить: прежде чем зайти в Swipe, повторите все, что знаете о разметке маркдаун. Это сэкономит время.
Материалы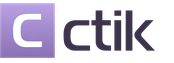











Люди, победившие рак? Как победить рак? Почему человечество никогда не сможет победить рак И тем самым рак побеждают
Как узнать, когда я забеременею по дате рождения
Старший аркан таро Башня: значение прямой и перевернутой карты
Снятие отворота с себя и своих близких Как снять отворот от денег
Соборование — Таинство, врачующее душу и тело