Как научиться рисовать картины в стиле pop-art по фотографии. Как и в какой программе изготовить трафарет, как правильно его распечатать, какие краски выбрать, как правильно вырезать трафарет и в какой последовательности?
Существует несколько способов изготовления Pop-Art картины, мы вам расскажем, о традиционной американской технологии, в которой работал Andy Warhol и по которой работает мастерская Portret-Art
Подготовка холста и его формат
Для начала изготовления портрета, вам потребуется мелкозернистый холст, на подрамнике. (формат 30х40 на фотографии)
Мы советуем использовать уже грунтованные холсты, натянутые на подрамник,купить которые можно в любом художественном магазине. Не нужно выполнять эту работу самостоятельно, вам придется покупать множество материалов(подрамник, холст, белая грунтовка, валик), к тому же, с первого раза вы точно не сделаете это настолько аккуратно, насколько это требуется для поп-арт картины. Следующий шаг - выбор формата холста, современные виды искусства не обязывают художника использовать форматы с золотым сечением. Наиболее подходящие форматы для изготовления портрета: 30х40 40х50 50х60 60х80.
Покупка натянутого холста, не только сэкономит вам время, но и позволит наслаждаться лишь творческой частью, этого интересного процесса, написания Pop-ART картины по фотографии.
выбор красок портрета (фон)
Для Выбор акриловых аэрозольных красок - не менее ответственный шаг. Мы используем итальянские краски MTN94 Cледует помнить, что поп-арт стиль - является отличным примером минимализма в искусстве, удивляя людей своей яркостью и простотой. Именно поэтому нам потребуется всего 3 тона: свет, полутень и тень. (на которые мы уже разбили наш портрет на этапе изготовления эскиза) Теперь вопрос остается в том, с какого цвета нам начать? Начинаем с полутени, которая и является основным фоном картины. Этот цвет должен быть самым ярким из 3х основных, так как и будет создавать общее цветовое решение. Для этого, мы покрываем весь холст краской, не забывая про торцы и не оставляя белых просветов, но и не накладываем слой слишком толстым, т.к потом сможем столкнуться с трудностями на последующих этапах, Оставляем картину на 10-15 минут, краска должна хорошо высохнуть.
Уделяем особое внимание аккуратности прокладывания фона и полутени.
накладываем трафарет
Для изготовления портрета нам требуется два трафарета. А именно свет и тень. Полутень у нас уже проложена фоном и вырезать еще один трафарет не имеет никакого смысла. На распечатанном трафарете, мы имеем 3 цвета: белый, серый и черный. Это не позволит нам ошибиться. Т.к они будут соответствовать нашим цветам на картине. Первым делом мы должны вырезать белый(свет) затем тень(черный)
Пока мы не приступили к наложению света, нужно вернуться к нашему холсту и заклеить торцы картины. Используем для этого малярный скорч, ширина которого 20мм. Это нужно для того, чтобы при наложении краски, мы не зашли за края, что очень сильно повлияет на визуальное восприятие готовой работы. Теперь мы можем приступить к установке трафарета, используя грузки разного размера и формы, ведь нам прийдется устанавливать их поверх самых небольших участков бумаги, равномерно распределяя их по всему трафарету.
Переходим к свету
На этом этапе мы начинаем прокрашивать вырезанные участки трафарета - белым цветом. Балон с краской нужно держать перпендикулярно планшету, на расстоянии 20-30 см. Если уменьшить это расстояние, можно получить очень толстый слой аэрозоли, а если держать балон под наклоном - распыление краски, за границами вырезанного трафарета, а в следствии - неровности на картине и распыления под трафаретом или растекания краски, что недопустимо при использовании аэрозольных акриловых красок. Эти же следствия, могут произойти, если вы плохо установите грузки поверх трафарета. Поэтому постарайтесь выполнить все действия, указанные в предыдущем пункте. Не нужно использовать кепы с широким распылением, такие подойдут больше для фона. Тут нужна более аккуратная работа.
Следите за наклоном вашего баллона и расстоянием до планшета, за грузками на трафарете и не забывайте периодически трясти баллон, не забывая, что рисуем мы именно аэрозольными красками.
ПЕРЕХОДИМ К тени и завершению картины
На этом этапе мы прокладываем тень. Не рекомендуем использовать для нее, черный цвет. Лучше всего подойдет темно серый или коричневый. Теперь с установкой трафарета придется немного повозиться, ведь сейчас мы накладываем его не на чистый холст, а на уже прорисованный свет и нужно следить за тем, чтобы свет на холсте, ложился ровно на свет на трафарете, а только затем начинать накладывать грузки поверх трафарета. Далее мы просто выполняем все пункты, с предыдущего пункта. Снимать трафарет нужно тоже аккуратно и только с одной стороны, чтобы темная краска не попала на светлые участки холста. По окончанию работы, скотч, которым мы проклеивали торцы - снимается, а спустя 24 часа - картину можно вешать на стену. Ровно столько требуется, чтобы краска высохла настолько, что запах аэрозольных красок исчез.
Конечный результат зависит от того, насколько ровно вы сможете положить трафарет на уже прорисованный свет.
Стиль обработки поп-арт не теряет своей популярности. Его применяют для рекламных постеров, в дизайне журналов и просто в соцсетях, в качестве привлекательных аватарок и агитационных баннеров.
В этой статье мы расскажем, как сделать арт в Photoshop. А точнее, мы будем делать из фото арт картинку. И несомненно, лучшая программа для создания артов из фотографий - это Photoshop. Создать арт можно несколькими способами. Мы рассмотрим наименее трудозатратный и наиболее быстрый.
Для работы нам понадобится портрет. Открываем изображение в Photoshop. Делаем дубликат слоя изображения (Ctrl+J ).

Фон на изображении нужно удалить. Как отделить объект от фона мы писали ранее в статье .
Если у вас однородный фон на фото, воспользуйтесь инструментом «Волшебная палочка»/Magic Wand Tool либо . Если фон сложный, то вам нужен инструмент «Быстрая маска»/Quick mask mode .
В нашем случае отделить девушку от фона можно инструментом «Быстрое выделение»/Quick selection tool . Работаем с дубликатом изображения.

Выделите фон, не задевая модель. После этого инвертируйте выделение (Ctrl+I ). Теперь выделен не фон, а объект на фоне, в нашем случае - девушка.

После этого достаточно нажать сочетание клавиш Ctrl+C , Ctrl+V , чтобы отделённое от фона изображение девушки было перенесено на прозрачный слой.


Теперь нам нужно выбрать в «Галерее фильтров»/Filter Gallery тот, с помощью которого можно сделать обводку контуров на нашем чёрно-белом фото и постеризацию теней и светов. Постеризация разобьёт оттенки на уровни, переход между которыми будет очень резкий. На этом этапе создания арта к каждому фото стоит подобрать свой фильтр или даже два, если есть необходимость. Вероятнее всего подойдут следующие фильтры: «Штрихи»/Brush Strokes/«Обводка»/Ink Outlines и «Акцент на краях»/Accented Edges ; «Эскиз»/Sketch /«Ксерокопия»/Photocopy ; . Галерея фильтров находится в пункте «Фильтр»/Filter главного меню программы. Важно! Когда подбираем фильтр, основные рабочие цвета должны быть чёрный и белый.

В нашем случае идеально подошел фильтр «Имитация»/Artistic/«Очерченные края»/Poster Edges . Фильтр настраиваемый. Слева в диалоговом окне нужно перемещать ползунки, пока не добьётесь желаемого результата. «Толщину краев»/Edge thickness задаем 1 , «Интенсивность»/Edge Intensity - 0 , «Постеризацию»/Posterization - 1 . Обратите внимание на то, как света и тени разбились на уровни. Завершив подбор параметров, нажмите Ok .

Остаётся раскрасить изображение. В этом нам поможет корректирующий слой «Карта градиента»/Gradient Map . Вызвать можно в списке корректирующих слоёв, в нижней части палитры слоёв.


Откроется диалоговое окно. Двойным щелчком по градиенту вызываем настройки.

В них нам предстоит задать четыре точки цветов для градиента. Двигаться будем слева направо.

Еще больше о Photoshop - на курсах .
Внизу градиента есть ползунки. Они являются контрольными точками(stops). Слева точка - на Позиции/Location 0%, справа - на 100%. Одним кликом мышки внизу, под градиентом, можно создать новую точку. Ухватив, её можно перемещать влево и вправо. Лишние точки можно удалить, выделив и нажав на «Удалить»/Delete. Нам предстоит поставить точки на позиции 25%, 50%, 75%. Каждой точке зададим цвет. Две последние точки будут одинакового цвета, приблизительно похожего на тон кожи человека.
Задать цвет в контрольной точке можно, сделав по ней двойной щелчок (по ползунку). Откроется палитра. На градиенте всех цветов ползунок смещаем в нужный цвет и в большом окне градиента оттенка выбираем подходящий тон. Закрываем окно.
А теперь точки по очереди.

С добавление каждой новой точки уровни теней будут окрашиваться.
Установим точку на позиции 25%, цвет зададим красный.

Следующая точка будет голубого цвета, позиция 50%.

Предпоследняя точка 75%. Её цвет подбираем близким к цвету кожи. Внизу есть окошко с пометкой # . Скопируйте из этого окошка код цвета (выделяем и жмём Ctrl+C ).

Самая последняя точка у нас уже есть. Позиция 100%. Щёлкаем по ней дважды, открываем палитру, в окошке с пометкой # выделяем надпись и вставляем наш скопированный код, нажав Ctrl+V . Закрываем окно. Карту градиента тоже закрываем, нажав Ok .

Корректирующий слой карты градиента нужно прикрепить к слою с изображением девушки, так как мы будем рисовать задний фон. Чтобы закрепить корректирующий слой, подведите курсор мыши между ним и тем, к которому его применяли. Удерживая зажатым Alt , щёлкните между корректирующим слоем и слоем с изображением. У корректирующего слоя появится стрелка, указывающая на прикрепление к слою ниже.

Создаём новый слой (Shift+Ctrl+N ) и перетаскиваем его под слой с изображением девушки.

Оставаясь на новом слое, берём инструмент «Прямоугольная область»/Rectangular Marquee Tool .

Ставим курсор в верхнем левом углу изображения и, зажав левую клавишу мыши, тянем вниз, справа придерживаемся середины изображения. Появится область, обведённая пунктиром. Затем выбираем инструмент «Заливка» (клавиша G ). Цвет можно подобрать, кликнув двойным щелчком по образцам основных цветов, который находится в самом низу панели инструментов.
Декабрь 31, 2015 Sergey Somov
В этой статье я открою Вам страшную тайну, а именно, не стоит платить деньги за модный портрет в стиле поп-арт. Почему? Да все очень просто). Вы в состоянии сделать его сами, на холсте, своими руками, даже если не профессиональный художник! И это не «волшебная таблетка», все равно придется поработать, но весь процесс будет Вам интересен, увлекателен и возможно захватит вас. Как его сделать?
Материал для поп-арт портрета своими руками:
1. Работать будем на холсте. Он продается в любом художественном магазине. Если Вы вдруг живете в Москве прочтите эту статью.
2. Кисти и краски. Предлагаю использовать акриловые краски (быстро сохнут, цветостойкие, не самые дорогие), а кисти на ваше усмотрение (колонок, синтетика, щетина).
3. Подготовленный эскиз в программе (эту тему мы осветили в статье). Если у вас возникли затруднения на этом этапе, обратитесь в любую фирму, которая занимается созданием портретов в стиле поп-арт, у них эскиз бесплатно), скажите что планируете заказать, и они вам сделают серию эскизов. Схитрите чуть-чуть!).
4. Остро наточенный карандаш, кусочек рисовального угля или сепии (все это продается за копейки в художественных магазинах).
Самое интересно это то, что сам портрет на холсте в любой мастерской будет стоить от 5000 тыс. рублей, но сделать его самостоятельно, своими руками, составит не больше 1000 рублей). Как вам? Вот и представьте, какова его себестоимость и сколько люди переплачивают!
Давайте сделаем портрет в стиле поп-арт вместе на холсте?
Берете Ваш эскиз, в электронном виде, и печатаете в любой типографии, которых полно в любом городе. Распечатка обойдется примерно 50 руб. Важно, чтобы размер изображения на листе, был одинаковым с вашим холстом (какой размер будет у вас решать Вам).
Вы распечатали. Берем этот лист бумаге, переворачиваем и кладем на пол, или любую ровную поверхность. Нашим кусочком угля или сепии (я использую сепию) начинаем натирать на обратной стороне бумаги, пока полностью не закрасите поверхность. Теперь, на холст накладываем это изображение, так, чтобы ваша сепия или уголь соприкасались с поверхностью холста. Закрепляем все это скотчем чтобы бумага не двигалась.
Теперь, на холст накладываем это изображение, так, чтобы ваша сепия или уголь соприкасались с поверхностью холста. Закрепляем все это скотчем чтобы бумага не двигалась. И острым карандашом обводим все линии нашего будущего поп-арт портрета.
И острым карандашом обводим все линии нашего будущего поп-арт портрета.
Все снимаем. Вуаля!!! Не нужно тратить время на рисование, переживать, что будет похож или не похож. Теперь вы точно уверены, что будет один в один как на эскизе. Да простят меня братья по искусству и многочисленные мастерские, которых я лишаю заработка. Но правда такова, что каждый из нас может сделать стильный портрет своими собственными руками. Ну и дело осталось за малым. Намешиваем нужный цвет, и просто выкрашиваем в нужном месте, как на эскизе. Как правило, в поп-арт стиле цвета не сложные, а яркие, и практически из тюбика.
Не нужно тратить время на рисование, переживать, что будет похож или не похож. Теперь вы точно уверены, что будет один в один как на эскизе. Да простят меня братья по искусству и многочисленные мастерские, которых я лишаю заработка. Но правда такова, что каждый из нас может сделать стильный портрет своими собственными руками. Ну и дело осталось за малым. Намешиваем нужный цвет, и просто выкрашиваем в нужном месте, как на эскизе. Как правило, в поп-арт стиле цвета не сложные, а яркие, и практически из тюбика.
Закрашиваем торцы нашего портрета, ждем 10 мин, и все! Портрет, который вы сделали сами, сэкономив минимум 4 тыс. руб., готов!
Ну и теперь, кстати, можете открыть модную мастерскую, и зарабатывать неплохие деньги). И поверьте, это сможет сделать абсолютно любой, за один день! Я уверен в результате, но если что-то не понятно, можете звонить или писать по указанным контактам на сайте. Всем удачи!
Мы проводим уроки как для начинающих, так и для художников с опытом. Наша студия рисунка и живописи находиться на Цветном бульваре в городе Москве.
Подписывайтесь на нашу группу вконтакте
Февраль 4, 2016 Sergey Somov
В этой статье мы разберемся с вами как сделать портрет в стиле поп-арт в фотошопе. Раннее я ознакомил вас с более простым способом (читайте . Но к сожалению не все фотографии могут подойти под эту программу). Фотошоп дает больше простора и больше вариантов обработки фото, но наряду с этим он сложнее. Давайте рассмотрим поэтапно весь ход работы над созданием поп-арт портрета.
И так, программу фотошоп, если у вас ее нет, можете скачать в интернете. Мы же будем исходить из того, что она у вас уже установлена на компьютере. Открываем наше фото, которое собираемся переводить в стиль поп-арта, и первое что мы делаем – это убираем фон.
С помощью ластика, с лева на панели инструментов, мы аккуратно выбираем весь фон, оставляя только самого человека (картинка выше).
Теперь нам нужно создать новый слой. Для этого в нижнем правом углу кликнем на иконку, которая показана на картинке ниже.
У нас с вами должен появится в списке слоев новый. Это выглядит вот так:
Теперь новый слой нужно залить одним цветом, я его сделаю серым. Выбираем инструмент заливки и кликам по фону:
Следующий шаг – мы создаем дубликат слоя. Для этого правой кнопкой мыши мы кликнем по слою, как показано на картинке ниже, и выбираем создать дубликат слоя:
Далее один из слоев делаем невидимым, для этого убираем глазик перед слоем, как это показано на картинке ниже:
Глазик должен остаться только на «слой 1» и «слой 0 копия». Затем, выделив «слой 0 копия» мы переходим: Изображение_коррекция_порог:
И в открывшимся окне настроек, по своему вкусу и усмотрению найдем с помощью ползунка соотношение белого и черного. Нажимаем ОК.
Включаем глазик напротив «слой 0 копия 2» (а глазик напротив «слой 0» не трогаем). Выделяем «слой 0 копия 2» и устанавливаем не прозрачность 60% как это показано на картинке ниже:
Теперь нам нужно обЪеденить видимые слои. Ход действий показан на примере:
Затем мне нужно найти функцию «карта градиента» все это показано ниже на картинке:
И в появившемся окне нажимаем на белую строчку:
Выбираем нужный нам градиент:
И наш портрет становится ярким, сочным и насыщенным по цвету!
Конечно же это не единственное цветовое решение, Цвета можно менять. Дважды кликнете по ползунку, и установите нужный вам цвет. Тоже самое сделайте и с остальными ползунками.



После проделаной работы над цветом, у нас получилось вот такая цветовая раскладка градиента:
Вы можете поэкспериментировать сами, попробовать различные цветовые решения для своего портрета в стиле поп-арт. В фотошопе большой спектр возможностей, и ничто не заменит собственного опыта. Я же остановлюсь на этом цветовом решении. Это всего лишь один вариант из тысячи возможных. Ну вот, теперь вы сможете сделать модный портрет сами).
Фотошоп – поистине замечательный инструмент в руках знающего человека. С его помощью можно настолько сильно изменить исходное изображение, что оно превратится в самостоятельное произведение.
Если Вам не дает покоя слава Энди Уорхола, то этот урок для Вас. Сегодня сделаем из обычного фото портрет в стиле поп-арт, используя фильтры и корректирующие слои.
Для обработки нам подойдут почти любые снимки. Трудно заранее представить, как сработают фильтры, поэтому подбор подходящего фото может занять довольно продолжительное время.

Первым шагом (подготовительным) будет отделение модели от белого фона. Как это сделать, читайте в статье по ссылке ниже.
Постеризация
- Снимаем видимость с фонового слоя и обесцвечиваем вырезанную модель сочетанием клавиш CTRL+SHIFT+U
. Не забываем перейти на соответствующий слой.

- В нашем случае на изображении не очень хорошо выражены тени и света, поэтому нажимаем сочетание клавиш CTRL+L
, вызывая «Уровни»
. Сдвигаем крайние ползунки к центру, усиливая контраст, и нажимаем ОК
.

- Переходим в меню «Фильтр – Имитация – Очерченные края»
.

- «Толщину краев»
и «Интенсивность»
убираем в ноль, а «Постеризации»
придаем значение 2.

Результат должен оказаться примерно таким же, как и в примере:

- Следующий шаг – постеризация. Создаем соответствующий корректирующий слой.

- Ползунок перетаскиваем на значение 3
. Данная настройка может быть индивидуальной для каждого изображения, но в большинстве случаев, подходит именно тройка. Смотрите на результат.

- Создаем объединенную копию слоев сочетанием горячих клавиш CTRL+ALT+SHIFT+E .
- Далее берем инструмент «Кисть»
.

- Нам необходимо закрасить лишние участки на изображении. Алгоритм следующий: если хотим удалить черные или серые точки с белых участков, то зажимаем ALT
, взяв образец цвета (белого) и красим; если хотим почистить серый цвет, делаем то же самое на сером участке; с черными участками все то же самое.

- Создаем новый слой в палитре и перетягиваем его под слой с портретом.

- Заливаем слой таким же серым цветом, что и на портрете.

Постеризация завершена, переходим к тонированию.
Тонирование
Для придания цвета портрету будем использовать корректирующий слой «Карта градиента» . Не забываем, что корректирующий слой должен находиться в самом верху палитры.

Для раскрашивания портрета нам потребуется трехцветный градиент.

После выбора градиента щелкаем по окошку с образцом.


Цвет настраивается следующим образом: кликаем дважды по точке и выбираем цвет.

Таким образом, настраивая цвета для контрольных точек, добиваемся нужного результата.

На этом завершим урок по созданию портрета в стиле поп-арт в Фотошопе. Данным способом можно создать огромное количество вариантов расцветки и разместить их на плакате.
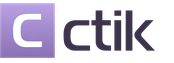














Последние предсказания Ванги — тайны предсмертного одра ясновидящей Предсказания Ванги о России
Протоиерей Александр Геронимус Малая церковь
Неумывакин Иван Павлович: биография
Доктор Гитт: лечение суставов различными методами Виталий демьянович мануальный терапевт
Тэд Эндрюс - Определи свой тотем