И снова мы возвращаемся к родному Excel. Эта программа не перестает удивлять своей практичностью и нужностью. Сегодня, посмотрим как в Excel считаются проценты.
Как в Excel посчитать проценты?
Вот, что нужно сделать для подсчета процентов в Excel:
- Выберите ячейку, в которой вы хотите посчитать проценты.
- Введите в этой ячейке знак ровно, число или адрес ячейки, содержащей нужно значение, знак умножить, количество процентов и знак процента.
- Теперь нужно нажать Enter.
- Вы получите нужный ответ в ячейке, если вы все ввели правильно.
Обозначения для символов:
"равно" - "="
"умножить" - "*"
"проценты" - "%"
Количество процентов может быть уже указано в какой-либо другой ячейке Excel. Это позволяет посчитать проценты в Excel быстро. Для этого нужно выставить определенный формат ячейки. Это можно сделать так: "Формат-ячейки-число-процентный". Теперь нужно умножить содержимое этой ячейки на содержимое ячейки, содержащей процентные значения. Получится готовое значение.
С помощью Excel можно подсчитать не только различные проценты, формулы и так далее. Программа обладает внушительным набором качественных и мощных инструментов для систематизации ваших данных. Удобный интерфейс и подробная справка помогут разобраться в программе даже неопытному счетоводу. Excel отличается практичностью, надежностью, стабильной работой и высоким уровнем систематизации и хранения данных на компьютере. Более того, сама по себе программа не займет много места в памяти вашего компьютера. Excel - это то, что нужно каждому, кто хочет держать свои ресурсы в порядке.
Вычитание процентов из числа во время математических расчетов – не такое уж редкое явление. Например, в торговых учреждениях вычитают процент НДС от общей суммы для того, чтобы установить цену товара без НДС. Это же делают различные контролирующие органы. Давайте и мы выясним, как вычесть процент из числа в программе Microsoft Excel.
Прежде всего, давайте разберемся, как вычитаются проценты из числа в целом. Чтобы вычесть процент из числа, нужно сразу определить, сколько в количественном выражении составит определенный процент от данного числа. Для этого, множим первоначальное число на величину процента. Затем, полученный результат вычитаем от первоначального числа.
В виде формулы в Экселе это будет выглядеть следующим образом: «=(число)-(число)*(величина_процента)%».
Продемонстрируем вычитание процента на конкретном примере. Допустим, из числа 48 нам нужно вычесть 12%. Кликаем по любой ячейке листа, или делаем запись в строке формул: «=48-48*12%».

Чтобы произвести вычисление, и увидеть результат, кликаем по кнопке ENTER на клавиатуре.

Вычитание процентов из таблицы
Теперь давайте разберемся, как вычесть процент из данных, которые уже занесены в таблицу.
В случае, если мы хотим вычесть определенный процент из всех ячеек конкретного столбца, то, прежде всего, становимся на самую верхнюю пустую ячейку таблицы. Ставим в ней знак «=». Далее, кликаем по той ячейке, процент из которой нужно вычесть. После этого, ставим знак «-», и опять кликаем по той самой ячейке, по которой кликали до этого. Ставим знак «*», и с клавиатуры набираем величину процентов, которую следует вычесть. В конце ставим знак «%».

Кликаем по кнопке ENTER, после чего, производятся вычисления, и результат выводится в ту ячейку, в которую мы записали формулу.

Для того, чтобы формула скопировалась и в остальные ячейки данного столбца, а, соответственно, процент был вычтен и из других строк, становимся в нижний правый угол ячейки, в которой имеется уже рассчитанная формула. Жмем на мышке левую кнопку, и тянем её вниз до конца таблицы. Таким образом, мы увидим в каждой ячейке числа, которые представляют собой изначальную сумму за вычетом установленного процента.

Итак, мы рассмотрели два основных случая вычитания процентов из числа в программе Microsoft Excel: как простого вычисления, и как операцию в таблице. Как видим, процедура вычитания процентов не слишком сложна, а применение её в таблицах помогает существенно упростить работу в них.
Программа Microsoft Excel позволяет быстро работать с процентами: находить их, суммировать, прибавлять к числу, рассчитывать процентный прирост, процент от числа, от суммы и т.д. Такие навыки могут пригодиться в самых разнообразных сферах жизни.
В повседневной жизни мы все чаще сталкиваемся с процентами: скидки, кредиты, депозиты и т.д. Поэтому важно уметь их правильно вычислять. Познакомимся поближе с техниками, которые предлагает встроенный инструментарий табличного процессора.
Как посчитать процент от числа в Excel
Математическая формула расчета процентов выглядит следующим образом: (искомая часть / целое число) * 100 .
Чтобы найти процент от числа, применяется такой вариант формулы: (число * процент) / 100 . Либо перенести запятую в процентах на 2 знака влево и выполнить только умножение. Например, 10% от 100 – это 0,1 * 100 = 10.
Какую именно формулу применить в Excel, зависит от желаемого результата.
Задача №1: Найти, сколько составит 20% от 400.
- Делаем активной ячейку, в которой хотим увидеть результат.
- В строку формул или сразу в ячейку вводим =A2*B2.

Так как мы сразу применили процентный формат, не пришлось использовать математическое выражение в 2 действия.
Как назначить для ячейки процентный формат? Выбирайте любой удобный для вас способ:
- ввести сразу число со знаком «%» (ячейка автоматически установит нужный формат);
- щелкнуть по ячейке правой кнопкой мыши, выбрать «Формат ячеек» - «Процентный»;
- выделить ячейку и нажать комбинацию горячих клавиш CTRL+SHIFT+5.
Без использования процентного формата в ячейку вводится обычная формула: =A2/100*B2.

Такой вариант нахождения процента от числа тоже применяется пользователями.
Задача №2: Заказано 100 изделий. Доставлено – 20. Найти, сколько процентов заказа выполнено.
- Установить для нужной ячейки процентный формат.
- Ввести формулу: =B2/A2. Нажать ВВОД.

В этой задаче мы снова обошлись одним действием. Частное не пришлось умножать на 100, т.к. для ячейки назначен процентный формат.

Вводить в отдельную ячейку проценты совсем не обязательно. У нас в одной ячейке может быть число. А во второй – формула нахождения процента от числа (=A2*20%).
Как прибавить проценты к числу в Excel?
В математике мы сначала находим проценты от числа, а потом выполняем сложение. Microsoft Excel выполняет то же самое. Нам нужно правильно ввести формулу.
Задача: Прибавить 20 процентов к числу 100.
- Значения вносим в ячейки с соответствующими форматами: число – с числовым (или общим), процент – с процентным.
- Вводим формулу: =A2+A2*B2.

Для решения такой же задачи может использоваться и другая формула: =A2*(1+B2).

Разница между числами в процентах в Excel
Пользователю необходимо найти разницу между числовыми значениями в процентном отношении. К примеру, вычислить, насколько увеличилась / уменьшилась цена поставщика, прибыль предприятия, стоимость коммунальных услуг и т.д.
То есть имеется числовое значение, которое с течением времени, в силу обстоятельств поменялось. Чтобы найти разницу в процентах, необходимо использовать формулу:
(«новое» число – «старое» число) / «старое» число * 100%.
Задача: Найти разницу в процентах между «старыми» и «новыми» ценами поставщика.

- Сделаем третий столбец «Динамика в процентах». Назначим для ячеек процентный формат.
- Поставим курсор в первую ячейку столбца, введем формулу: =(В2-А2)/В2.
- Нажмем Enter. И протянем формулу вниз.

Разница в процентном отношении имеет положительное и отрицательное значение. Установление процентного формата позволило упростить исходную формулу расчета.
Разница в процентах между двумя числами в формате ячеек по умолчанию («Общий») вычисляется по следующей формуле: =(B1-A1)/(B1/100).
Как умножить на проценты в Excel
Задача: 10 кг соленой воды содержит 15% соли. Сколько килограммов соли в воде?
Решение сводится к одному действию: 10 * 15% = 10 * (15/100) = 1,5 (кг).
Как решить эту задачу в Excel:
- Ввести в ячейку В2 число 10.
- Поставить курсор в ячейку C2 и ввести формулу: =В2 * 15%.
- Нажать Enter.

Нам не пришлось преобразовывать проценты в число, т.к. Excel отлично распознает знак «%».
Если числовые значения в одном столбце, а проценты – в другом, то в формуле достаточно сделать ссылки на ячейки. Например, =B9*A9.
Расчет процентов по кредиту в Excel
Задача: В кредит взяли 200 000 рублей на год. Процентная ставка – 19%. Погашать будем в течение всего срока равными платежами. Вопрос: какой размер ежемесячного платежа при данных условиях кредитования?

Важные условия для выбора функции: постоянство процентной ставки и сумм ежемесячных платежей. Подходящий вариант функция – «ПЛТ()». Она находиться в разделе «Формулы»-«Финансовые»-«ПЛТ»

- Ставка – процентная ставка по кредиту, разделенная на количество периодов начисления процентов (19%/12, или В2/12).
- Кпер – число периодов выплат по кредиту (12).
- ПС – сумма займа (200 000 р., или В1).
- Поля аргументов «БС» и «Тип» оставим без внимания.

Результат со знаком «-», т.к. деньги кредитополучатель будет отдавать.
Сегодня многим людям ежедневно приходится решать небольшие арифметические задачи: подсчет доходов и расходов, ставки по кредитам и депозитам. Очень часто мы сталкиваемся с проблемой – как посчитать процент в эксель или с помощью калькулятора? Многие отдают предпочтение последнему, пугаясь непонятного иностранного названия. На самом деле, при наличии минимальных навыков работы с компьютером, вы можете существенно облегчить себе жизнь в области расчетов. Решим эти задачи с расчетом процентов в программе Excel на примерах.
Сколько процентов составляет число от другого числа
Месячный лимит по электроэнергии составляет 200 кВт. За первую неделю израсходовано 50 кВт. Сколько процентов месячного лимита использовано?
Вычисление с помощью калькулятора: 50 делим на 200, умножаем на 100 – получаем 25%.
Сделаем то же самое на страничке Exel. Нажимаем на свободную ячейку (в нашем случае А1), вводим 200, в соседнюю (B1) — 50. Нажимаем следующую ячейку – С1. В нее будет введена формула, сделаем это самым простым и понятным способом:
- вводим знак «=» (равно), нажимаем на В1 со значением 50, вводим знак «/» (деление), нажимаем на А1 со значением 200,
- вводим знак «*» (умножение), вводим 100 (в яч. С1 наблюдаем комбинацию =B1/A1*100), нажимаем ENTER – получаем искомое число 25. Вместо комбинации *100 можно ввести знак «%» (=B1/A1%) – результат будет тот же;
- выделим ячейку с результатом С1, на вкладке «Число» ленты «Главная» изменим ее формат на «Процентный», а в формуле уберем знак «%» (=B1/A1), получим 25,00%;
- изменяя числа в яч. А1 и B1, в ячейке С1 вы всегда будете видеть, сколько процентов составляет число в В1 от числа, содержащегося в А1.
Подсказка. Вводить номера ячеек в формулу можно как непосредственным нажатием на них, так и вручную.
Саму формулу можно вводить непосредственно в ячейке после двойного клика на нее, а также в строке формул.
Рассчеты в эксель удобно вести не только в организации, но и для учета семейного бюджета
Сколько процентов составляет сумма чисел от числа
Усложним первый пример. Расход электроэнергии в первую неделю составил 50 кВт, во вторую – 45 кВт, в третью – 47 кВт. Вопрос тот же – как рассчитать, сколько израсходовано месячного лимита:
- В первую ячейку А1 вводим месячный лимит – 200, в следующие – расход электроэнергии по неделям соответственно: В1 – 50, С1 – 45, D1 – 47.
- Выделяем следующую ячейку Е1, на вкладке «Редактирование» ленты «Главная» нажимаем значок автосуммы, после чего появляется рамка синего цвета.
- Изменяя размеры и положение синей рамки, объединяем ячейки, значения в которых необходимо просуммировать – В1, С1, D1.
- В яч. Е1 должна появиться формула =СУММ(B1:D1), нажимаем ввод.
- Выделяем ячейку F1, изменяем ее формат на «Процентный», вводим в нее формулу: =E1/A1, жмем Enter, получаем результат – 71%.
- Если промежуточная сумма не нужна, то в формуле ячейки E1 необходимо сумму разделить на содержимое А1, добавив знак «/» и нажав на яч. А1 – формула приобретет следующий вид: =СУММ(B1:D1)/A1.
- Изменяем формат ячейки Е1 на «Процентный», получаем тот же результат – 71%.
Не забывайте, что любая формула в экселе начинается со знака «=», без него программа вводимую информацию определяет как обычные данные, а не как формулу – возникнет сообщение об ошибке.

Чтобы внести формулу в определенную ячейку, вначале нужно поставить знак «=»
Сколько составляет процент от числа
Очень часто возникает обратная задача – как в Excel посчитать процент от числа? Допустим, Вы продаете товар, скажем, утюги, по цене 1500 рублей за штуку. НДС составляет 20%. Сколько это будет в рублях? Не будем брать в руки калькулятор, сразу обратимся к экселю:
- в первую ячейку А1 введем цену нашего утюга – 1500;
- во вторую В1, предварительно изменив ее формат на «Процентный» вводим значение НДС – 20;
- в ячейку с результатом С1, вводим формулу: =A1*B1, нажимаем ENTER – получаем результат: 300 рублей.
Если процентное соотношение всегда постоянно, то можно сократить формулу и убрать одну ячейку с процентами. Это будет выглядеть следующим образом:
- В А1, как и в предыдущем примере, вводим цену 1500.
- Во вторую ячейку В1 вводим формулу: =A1*20%, жмем ENTER, получаем результат – 300 рублей.
Если необходимо сделать одинаковые расчеты для нескольких товаров, то совсем необязательно вводить формулы для каждого из них. Например, если в колонке А введены несколько цен, в ячейке В1 посчитан НДС для А1, то чтобы его рассчитать для А2 и остальных ячеек в колонке А, нужно кликнуть по В1 – вокруг нее появится черная рамка. Захватив мышкой за нижний правый угол (обозначен маленьким квадратиком, при установке мыши на который появляется черное перекрестие), растяните ее вниз на необходимые ячейки – формула скопируется в них.
Допустим, необходимо вычислить цену товара с НДС. Это значение может быть рассчитано в следующей ячейке С1. Для этого:
- делаем двойной клик на С1, на вкладке «Редактирование» ленты «Главная» нажимаем значок суммы;
- перемещая (сжимая, растягивая) синюю рамку, которая появилась после нажатия знака суммы, выделяем А1 и В1, в С1 должна
- появиться формула =СУММ(A1:B1);
- нажимаем ENTER, получаем результат – 1800 рублей.
Заметим, таким образом, можно сделать целую таблицу со списком всех товаров, где указана их стоимость и НДС.
Математические операции, связанные с процентами, актуальны не только в области торговли и экономики. Такие расчеты необходимы для решения различных задач по химии и физике, медицине, кулинарии, в строительстве и многих других отраслях.

Знания расчетов в Эксель может упростить ведение бухгалтерии предпринимателя
Сколько составляет процент от суммы чисел
- сначала просуммируем все значения: выделяем В11, нажимаем значок суммы;
- синей рамкой объединяем все ячейки с суммируемыми значениями (получаем формулу =СУММ(B1:B10)), нажимаем ввод;
- в В12, предварительно изменив ее формат на «Процентный» вводим значение НДС – 20;
- в ячейку с результатом В13 вводим формулу: =В11*B12, нажимаем ENTER – получаем искомый результат.
Если нам не нужны промежуточные результаты суммирования, а значение НДС постоянно, то расчеты можно сократить до одной формулы – сумму нужно умножить на 20%. В этом случае формула приобретет вид: =СУММ(B1:B10)*20%.
Если при введении формулы будет допущена ошибка, возле ячейки появляется восклицательный знак. Для редактирования формулы нужно выделить содержащую ее ячейку, в строке формул произвести необходимые изменения. Чтобы выбрать новые ячейки или диапазоны, используйте мышь.
Для того чтобы освоить азы работы с эксель, необходимо совсем немного времени и знаний – это не намного сложнее, чем онлайн-игры или социальные сети. Сложение, вычитание, вычисление процентов, создание сводных таблиц, ведение сводного учета – у Exel очень много возможностей, которые могут помогать нам каждый день.
Разберем различные формулы расчета процентов в Excel, для этого рассмотрим реальные практические примеры, формулы и типовые финансовые задачи.
Формула расчета процентов. Базовые понятия
Проценты (латин. pro centum ) – являются неотъемлемой частью финансовой математики и используются в банковском секторе, финансах, бухгалтерии, страховании, налогообложении и т.д. Так в виде процентов выражают доходность и прибыльность предприятия, ставку по банковским кредитам и займам, налоговые ставки и т.д. Можно привести в подтверждение важности процентов в финансовом мире высказывание А. Энштейна: «Сложные проценты – самая мощная сила в природе». Перед тем как рассмотреть формулы расчета процентов введем основные термины и понятия.
- Капитал (англ. Capital, Principal ) – является базой относительно которого вычисляют процент.
- Частота начисления процентов – период выплат процентов на капитал.
- Процентная ставка (англ. Rate ) – размер процента или доля капитала, который будет выплачен.
- Период вложения (англ. Period ) – временной интервал передачи капитала банку или другому финансовому институту.
Итак, рассмотрим различные эконометрические задачи с процентами.
Формула расчета доли
Расчет доли часто необходим в бухгалтерском и финансовом учете, где необходимо определить долю тех или иных видов активов по отношению к суммарным. На рисунке ниже приведен пример и бухгалтерские данные по предприятию ОАО «АЛРОСА».
Доля запасов в Активах =B6/B7

Расчет доли в процентах
Для того чтобы в ячейке полученные доли имею процентный вид можно воспользоваться сочетанием клавиш «Ctrl» + «Shift» + «%».
Формула расчета размера процента от капитала
Рассмотрим вторую постоянно встречающуюся экономическую задачу: расчет абсолютного значения процента по капиталу.
Пример задачи . Необходимо определить размер выплаты банка ОАО «Альфа-банк» по вкладу в размере 100000 руб. с процентной ставкой 15%. Формула расчета размера выплат будет иметь следующий вид:
Выплаты по вкладу в банке =B6*B7

Расчет выплат по вкладу в банк в Excel
Формула расчета размера капитала с процентами
Пример задачи . Требуется рассчитать итоговую стоимость товара с НДС (налог на добавленную стоимость), тогда как стоимость товара без НДС составляет 10000 руб., процентная ставка налога равна 18%. Формула расчета стоимости товара с учетом НДС рассчитывается по формуле:
Стоимость товара с учетом НДС =B6*(1+B7)

Расчет стоимости с учетом НДС в Excel
Формула уменьшения размера капитала на процент
Остаток капитала =B6-B6*B7

Расчет стоимости капитала после вычета процентов
Формула расчета очищенной стоимости капитала (продукции)
Стоимость продукции без НДС =B6/(1+B7)

Пример расчета очищенной стоимости продукции без НДС в Excel
Формула расчета простых процентов по банковскому вкладу
При использовании простых процентов выплаты по вкладу осуществляются только в конце срока (периода) размещения.
Пример задачи. Требуется рассчитать размер выплат по банковскому вкладу, на который начисляется простые проценты. Размер вклада составляет 150000 руб., годовая процентная ставка по вкладу равна 12% (за 365 дней), период размещения вклада составляет 300 дней. Формула расчета в Excel следующая:
Размер банковского вклада на конец периода размещения =(1+B8*300/365)*B6

Пример расчета простых процентов по банковскому вкладу в Excel
Формула расчета сложных процентов по банковскому вкладу
Сложные проценты отличаются от простых тем, что выплаты на банковский вклад осуществляются в течение периода его размещения.
Пример задачи. Необходимо рассчитать размер банковского вклада, который был размещен по сложный процент. Первоначальный размер депозита составляет 100000 руб., годовая процентная ставка равна 14%, период начисления процентов – каждые 4 месяца, срок размещения вклада 1 год.
Формула расчета сложных процентов:
Размер вклада со сложными процентами на конец года =B6*(1+B8*B9/B7)^4

Пример расчета сложных процентов в Excel
Видео-урок: «Примеры расчета простых и сложных процентов»
Резюме
Расчет процентов является неотъемлемой частью финансовой математики и всей экономики в целом. Навык быстрого расчета процентов в Excel позволяет экономить время при оценке будущей стоимости капитала.
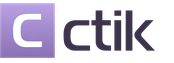










Молочный гречневый суп - простые рецепты на каждый день Как варить молочный суп с гречкой
Кулинарные рецепты и фоторецепты
Мидии маринованные: рецепты и секреты приготовления
Ленивая овсянка в банке: рецепты
Кулинарные рецепты и фоторецепты Пекинская капуста огурец болгарский перец