Чтобы нарисовать милых пушистых котят и других животных, нужно уметь изображать шерсть. Обычно с этим возникают трудности, но есть несколько приёмов, которые позволят научиться изображать различные виды этой фактуры.
Принципы изображения шерсти одинаковы для любого вида красок, но чаше всего для этих целей используют гуашь или акрил.
Подмалёвок
Прежде, чем перейти к волоскам, нужно выделить самые тёмные участки шерсти и заполнить их краской. Такие контрастные пятна придадут объёма рисунку и помогают избежать возникновения белых непрокрашенных пропусков.
Постепенно нужно переходить к более светлым участкам.
Шерстинки
Аккуратное рисование шерсти требует практики. Пробуйте рисовать одинаковые линии разной толщины или с меняющейся толщиной на отдельном листе.
С помощью тонкой кисти волосинки рисуются слоями. Подобно чешуе рыб или черепице на крыше каждый последующий ряд немного перекрывает предыдущий.

Начинайте с тёмных тонов и постепенно переходите к более светлым. Когда вы закончите, то это должно произойти на самом светлом участке шерсти. Последним шерстинкам нужно уделить особое внимание. Они создают акцент и рисунок будет испорчен, если рука дрогнет или краска сделает кляксу. На этом этапе также изображают мелкие детали. Такие, как: усы, блики, ресницы и т.д. Возьмите самую тонкую кисть и следите, чтобы краска не была слишком жидкой.
Каждый слой наносится после высыхания предыдущего, чтобы результат был аккуратнее.
Обратите внимание, что шерсть не растёт в одном направлении. Она огибает форму. Если суметь это передать, то рисунок станет объёмнее и реалистичнее.

Как нарисовать шерсть на котенке:
1. Вам нужно начать с наброска тела котенка. В нашем случае нужно нарисовать голову, туловище, лапки и хвост.

2. Далее нужно набросать шерсть в тех местах где она нужна. Запомните, что рисовать шерсть нужно постепенно и не надавливайте сильно карандаш. Когда шерсть в некоторых местах готова, то тогда нужно затемнить карандашом необходимые места.

3. Теперь можно нарисовать глазки, ротик, носик и подрисовать лапки. Также зарисуем мордочку и хвостик, а затем при помощи обычных ватных палочек растушевываем области.

Другие варианты рисования шерсти:


Как нарисовать волка и его шерсть — видео
Рисуем мех в фотошопе.
Сделайте кисть, состоящую из нескольких точек разного размера. Размер точер зависит от размера и разрешения вашей работы. Также убедитесь, что точек не слишком много, иначе текстура будет слишком заметна из-за повторений. Когда слелали кисть, поставте spacing на "1" в меню кистей. Я использую несколько кистей, вот пример двух из них.
Шаг 2 - Сделайте нейтральный цвет базового слоя, основной цвет - чуть темнее и начните рисовать короткими штрихами. Не волнуйтесь, если получается немного неаккуратно.

Шаг 3 - Более светлым цветом нарисуйте поверх еще штрихов. На самом деле мех состоит из множества различных цветов. Вы можете посмотреть на свою собаку и подумать "коричневая", но присмотритесь поближе и увидете множество оттенков. Также запомните, что мех врят ли будет четко прямым, поэтому делайте линии изогнутыми.

Шаг 4 - На этом этапе я нарисовала больше темной шерсти на дальнем плане и светлой на переднемp. Я срисовывала со своего кота - у него белая "заплатка" шерсти под подбородком Также я сделала несколько золотых штрихов поверх темного частка, чтобы добавить бликов:

Шаг 5 - Отлично... у нас готова хорошая база, можем продолжить работу и подчеркнуть некоторые отдельные волосинки. На этом этапе я подправляю неаккуратные участки базы, чтобы добиться реализмаr. С помощью маленькой круглой кисти нарисуйте отдельные шерстинки. Можно немного размазать их с помощью пальцем. Обычно шерсть лежит слоями, поэтому прорисуйте тень в некоторых местах:

Шаг 6 - Финальные штрихи. Добавляем последние волосинки и цветовые пятна где нужно. Я добавила немного красных оттенков и яркого света. И мех готов!

уроке фотошоп, уроки фотошопа, урок Photoshop
Комментарии:
Компания WK Life выпустила новые беспроводные наушники с шумоподавлением Remax RB 520HB. ...
Google Pixel Watch будут анонсированы в конце этого года. Был раскрыт дизайн благодаря патентной заявке о...
Zenfone 6, официальный релиз которого запланирован на 16 мая, недавно прошел тестирование в AnTuTu. ...
Тестируемая сегодня новинка Dunobil Graphite Duo поддерживает двухканальную съемку и может выступать нагл...
Миниатюрный смартфон в форме ручки под названием Zanco Smart Pen представляет собой комбинацию телефоно...
Не стоит избегать обучения цифровой живописи, так как оно научит дизайну, искусству и работе в программе Photoshop, поможет лучше освоить такие понятия, как освещение и перспектива.
К счастью, существуют некоторые быстрые методы (скоростные), которые используют профессионалы, когда речь идет о цифровой живописи. Это означает, что даже если у Вас не так много времени, Вы можете создать потрясающее изображение в течение нескольких минут, а не дней.
В этом уроке Вы узнаете, как нарисовать реалистичный мех, используя программу Photoshop.
Конечный результат:
Шаг 1
Прежде всего, нам потребуется изображение с хорошей резкостью и высоким разрешением. Я нашел изображение волка на deviantART. Откройте его в Photoshop, выберите инструмент Лассо ( ",this,event,"320px");">Lasso Tool) и убедитесь, что в панели свойств этого инструмента (в верхней части экрана) включена опция Добавление к выделенной области (Add to selection). Нарисуйте выделение вокруг волка.

Теперь создайте новый слой (
",this,event,"320px");">Create New Layer) и инструментом Заливка ( ",this,event,"320px");">Paint Bucket Tool) заполните выделение одним из базовых цветов (Вы можете взять образец этого цвета инструментом Пипетка ( Очень часто применяемый инструмент. Позволяет сделать цветом переднего плана (Foreground Color) цвет того пиксела, на котором вы щелкаете этим инструментом. Удобная особенность: при работе любым инструментом рисования достаточно нажать и удерживать клавишу Alt, чтобы он перешел в режим пипетки. Основной параметр пипетки, Sample Size (Размер образца), задает размер площади, которая анализируется при определении цвета. Если выбрано значение Point Sample (Точка), то цвет берется из одной точки, иначе - округляется цветовое значение пикселов на указанной площади. Это достаточно полезно, так как не всегда в сложном изображении можно точно выбрать цвет (попробуйте это сделать, например, на человеческой коже). ",this,event,"320px");">Eyedropper Tool)). Этот слой назовите «Base».
Уменьшите непрозрачность слоя «Base» до 25% для того, чтобы сквозь него был виден основной слой с волком. Создайте новый слой (
",this,event,"320px");">Create New Layer), выберите любую понравившуюся кисть и нарисуйте основные линии. Этот слой назовите «Sketch».
Верните слою «Base» непрозрачность 100%. Будет удобнее, если Вы поместите исходное изображение волка рядом с основным. Инструментом Обрезка (
",this,event,"320px");">Crop Tool) сделайте основной документ больше, перетащите на него изображение волка и расположите рядом с наброском.
Шаг 2
Создайте новый слой ( ",this,event,"320px");">Create New Layer) с Обтравочной маской (Clipping Mask) между слоями «Base» и «Sketch». Все, чтоб Вы будете рисовать на этом слое, не будет выходить за границы слоя с базовыми линиями. Теперь выберите инструмент Кисть ( ",this,event,"320px");">Brush Tool) и используйте те варианты цветов, которые Вы видите на скриншоте (при рисовании, уменьшайте параметр Нажим (Flow) для лучшего смешивания цветов). Уменьшите непрозрачность слоя «Sketch», чтобы базовые линии было еле видно, и подчеркните свет и тени.
Шаг 3
Увеличьте размер основного документа – таким образом, Вы сможете добавить более мелкие детали, и конечный результат будет выглядеть прекрасно. Войдите в меню Изображение – Размер изображения (Image > Image Size) и измерите параметр Разрешение (Resolution) до 300 или больше.
Шаг 4
Посмотрите на оригинальное изображение волка, чтобы понять, в каком направлении лежит мех. Представьте в уме все слои с мехом.
Нарисуйте мех на слое с обтравочной маской, который создали в Шаге 2 в соответствии со стрелками, показанными на скриншоте. Рисуйте той же кистью, что и прежде, и каждый раз выбирая новый цвет.

Если Вы хотите нарисовать короткие волоски, которые накладываются друг на друга, настройте параметр Рассеивание (Scattering) в палитре Кисть (F5).

Также, такая кисть подойдет и для рисования области на морде волка.

Шаг 5
Если мех толстый и длинный, он не распределяется равномерно. Есть места, где он «ломается» определенным образом и изменяет контуры. Это очень важно, так как многие новички забывают об этом и впоследствии, мех выглядит не реалистично. Выберите темный цвет (мрачный зеленый или синий) и нарисуйте изломы меха, если нужно.
Эти изломы («трещины») всегда покрыты волосками. Используйте основной цвет при рисовании этих волосков – они должны покрывать изломы меха.

Теперь возьмите образец цвета со светлой части меха и подчеркните некоторые светлые области. Они должны располагаться над зеленой границей, показанной на скриншоте в Шаге 4.

Шаг 6
Пришло время прорисовать детали на голове волка. Нарисуйте нос и глаза, используя в первую очередь темные цвета.
Затем, добавьте голубой свет при помощи кисти с жесткими краями и измените Режим наложения этого слоя на Линейный свет (
",this,event,"320px");">Blending Mode – Linear Light). Это придаст глазам сияние. Не забудьте сделать нос влажным.
Шаг 7
Используя черный цвет, нарисуйте острые когти на лапах.
Шаг 8
Вернитесь к слою «Base» и инструментом Палец ( ",this,event,"320px");">Smudge Tool) объедините мех в пучки, смешивая цвета. При помощи этого инструмента можно скорректировать отдельные волоски.
Шаг 9
Объедините слой «Base» со всеми слоями с обтравочными масками, дублируйте его (Ctrl + J) и добавьте к нему обтравочную маску (Clipping Mask). Таким образом, Вы сможете изменять изображение, не выходя за границы туловища волка.На данный момент, мех выглядит не совсем реалистично. Есть быстрый способ придать ему естественный вид. Перейдите в режим Быстрой маски (Q) (Вы сможете выделить нужные области при помощи кисти черного цвета), выберите кисть с мягкими краями (жесткость 0%) и закрасьте все части, в которых мех располагается в одном направлении.

Выйдите из режима Быстрой маски (Q) и инвертируйте выделение (Ctrl + Shift + I), чтобы выделена была только эта часть, а не все изображение. Примените к этой области фильтр Размытие в движении (
",this,event,"320px");">Motion Blur Filter) и установите угол размытия, равный направлению меха (ориентируйтесь на скриншот). Силу размытия выбирайте на свое усмотрение: чем больше размытие, тем более «мечтательный» вид приобретет изображение. ",this,event,"320px");">Motion Blur Filter) он мог потерять некоторые детали. Чтобы это исправить, добавьте несколько темных «трещин» между группой «Direction groups»…
… и на этот раз нарисуйте волоски в другом направлении. Таким образом, Вы смешаете вместе «Direction groups», которые размыли раньше.

Доработайте ухо и голову: волоски здесь можно нарисовать в любом направлении.
Вам нравятся рисунки в Photoshop, которые выглядят реалистично? Если вы ответили «да», то этот урок для вас. Сегодня мы научимся рисовать реалистичный мех. Шаг за шагом мы нарисуем волка, используя фотографию с deviantART. Приступим.
Конечный результат будет выглядеть так:

Использованные материалы:
Шаг 1
Первым делом вам необходимо найти фотографию хорошего качества — резкое и с хорошим разрешением фото вполне подойдет.
Открываем фотографию в Photoshop и сохраним ее как новый файл. Выбираем инструмент Lasso (L). Убедимся, что выбрана опция «Add to selection» («Добавить к выделенной области»). И выделим всю форму тела волка. Хорошо выделять желаемый участок маленькими частями, так вы не потеряете всю вашу работу, если что-то пойдет не так.

Вот как выглядит наше выделение в окончательном варианте:

Создаем новый слой и используем инструмент Paint Bucket (G) для заполнения выделения. Используем основной цвет шерсти волка — серый. Переименуем этот слой в «Base».

Установим непрозрачность (Opacity) этого слоя в 25% так, чтобы вы могли видеть то, что находится за этим слоем. Создаем новый слой и нанесем кистью несколько основных линий фигуры.

Вернем непрозрачность слоя «Base» к значению 100%. С этого момента исходное изображение должно быть только для того, чтобы подсмотреть детали нашего будущего рисунка, иначе вы ничему не научитесь.
Используем инструмент Crop -C, чтобы сделать холст с наброском больше и поместить исходное изображение рядом.

Шаг 2
Создаем новый слой между слоем «Base» и наброском. Открываем меню и выбираем «Create Clipping Mask». Все, что вы будете рисовать на этом слое будет оставаться в рамках слоя «Base». Выбираем инструмент Brush (кисть) и открываем опции этого инструмента, как показано на изображении. Снизим непрозрачность наброска, чтобы она не беспокоила нас. Затем нанесите первый цвет с палитры на слой с «Clipping Mask». Цвета можно взять инструментом Color Picker (I) с исходного изображения для создания реалистичного эффекта. Эти цвета необходимы для создания теней и светлых областей на изображении.

Шаг 3
Изменим разрешение, как показано на изображении ниже до 300 (если ваш компьютер достаточно хорош, то можно попробовать выставить и больше).

Шаг 4
Теперь посмотрим на исходное изображение, чтобы увидеть как растет мех на волке.

Нарисуйте несколько направляющих ворсинок на слое с «Clipping Mask».

Если вы желаете нарисовать короткие ворсинки, установите рассеивание в параметрах настройки кисти.

Вот места для коротких ворсинок:

Шаг 5
Шерсть реальных животных может «ломаться» в определенных местах. Очень важно подчеркнуть это. Выберите более темный цвет и обозначьте эти «трещины», где они необходимы.

Покройте «трещины» мелкими ворсинками.

Теперь определите более светлые места на рисунке.

Шаг 6
Время добавить деталей на морду волка. Нарисуйте нос и глаза темным цветом.

Добавляем немного света, используя твердую кисть. Цвет — голубой. Режим — «Linear Light», что сделает глаза сияющими. Нос необходимо немного увлажнить.

Шаг 7
Когти рисуем черным цветом. Не делайте их слишком острыми.

Шаг 8
Возвращаемся к слою «Base». Берем инструмент Smudge и делаем ворсинки более естественными и переплетающими друг друга.

Шаг 9
Объединяем слой «Base» со всеми слоями «Clipping Mask». Затем дублируем слой (Ctrl + J) и конвертируем его опять в «Clipping Mask». Вы сможете редактировать всю картину не выходя за края тела волка.
Придаем шерсти естественного вида. Идем в режим «Quick Mask». Выбираем мягкую кисть (0% твердости) и рисуем шерсть по направлению, как указано на картинке ниже.

Нажимаем на кнопку режим «Quick Mask», потом, если ваше выделение инвертировано (outer части выбраны), нажимаем Ctrl+ Shift + I. Затем Filters > Blur > Motion Blur и выберите направление шерсти, как указано на рисунке ниже.

Теперь повторите эти шаги для всех участков тела волка, которые сможете найти.

Шаг 10
Добавим еще немного «трещин».

Добавим немного коротких ворсинок, растущих в разных направлениях.

Хотите узнать Как Рисовать Меха карандашом поэтапно, сделайте несколько простых шагов.
Шаг 1. Сначала нарисуйте пять квадратов для основания робота.

Шаг 2. Теперь рисуем основные контуры тела и сделать направляющие, чтобы отметить свое лицо и рога.

Шаг 3. Потому что ее части тела являются сложными, мы собираемся, чтобы разбить его на две части. Сначала мы дадим его голове правильную форму и рисовать частями своего лица и рога. Затем нарисуйте туловище. Вы будете рисовать различные фигуры, а также.

Шаг 4. Теперь нарисуйте руки и ноги. Так же, как третий шаг, вы будете рисовать различные маленькие фигуры в нем.

Шаг 5. Теперь вы будете рисовать его лицо. После этого вы начнете рисовать тени строк на каждой маленькой фигуры в ее части тела, чтобы она выглядела трехмерной. Пулемет на ее руке довольно сложная, поэтому, пожалуйста, будьте терпеливы во время рисования ее.

Шаг 6. В прошлом вы будете строить во всех его деталях. Не забудьте добавить ракеты на спине.

Шаг 7. Теперь у вас есть аккуратный рисунок меха. Цвет его, или вы можете даже дать ему крылья или другие виды оружия. Увидимся с Вами в следующем уроке.
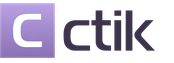










Овсяная каша на молоке с тыквой и изюмом
Рецепт Жареный хлеб на подсолнечном масле
Сонник - десны без зубов
Гадание на любовь по фото
К чему снится Курорт? К чему снится курорт