Становится качественная работа с контурами. Сам абрис является линией, определяющей форму объекта. Один из самых полезных, удобных и функциональных инструментов Корела, о котором мы поговорим подробнее.
Как в CorelDraw сделать контур изображения. Настройка цвета, шага и других опций
Для создания нужен объект, который уже открыт в редакторе. Затем переходим во вкладку «Эффекты», здесь нам нужно выбрать «Контур».

Это меню можно открыть и воспользовавшись сочетанием «Ctrl + F9» .
Выбрав один из предложенных вариантов можно определить расположение по отношению к объекту.

Здесь можно определить шаг и смещение, указав в соответствующих полях нужные значения. Переходим к разделу «Цвет», нажав на среднюю пиктограмму вверху окна настроек.
Можно здесь задать варианты оттенка, обводки, с указанием подходящих цветов в выпадающих списках. Здесь может задаваться последовательность по изменению оттенка заливки , её можно выбрать, нажав на нужные нам пиктограммы.
Чтобы задать вариант ускорения перехода, следует перейти в раздел меню «Ускорение». Для перехода к нему следует нажать соответствующую кнопку вверху окна настроек.
После того как будут установлены всё соответствующие параметры, остаётся лишь воспользоваться кнопкой «Применить».
После этого создание завершено. Обязательно следует также отметить - возможно изменение всех параметров, используя команды на панели атрибутов.
Как убрать контур в CorelDraw
Действия здесь довольно просты. Достаточно будет сделать соответствующий контур просто бесцветным, или же установить для него цвет внутренней заливки. Мы выше уже рассматривали, как можно редактировать цвет. Для этого просто выделяем необходимый контур, а справа внизу находится кнопка, открывающая его свойства. Здесь и можно задавать подходящие параметры для обесцвечивания.
Как в Кореле обвести картинку по контуру
Кроме основного средства «Перо», наборы инструментов по обводке предоставляют пользователям дополнительные возможности для работы. В частности, следует отметить панель инструментов, панель атрибутов и другие инструменты.
Как отмечают опытные иллюстраторы, в этом отношении самый мощный инструмент обводки - как раз работа с диалоговым окном Outline Pen. Хотя во многих случаях вполне достаточно панели «Контур».

Мы рассмотрели основные возможности по созданию, удалению и обводке. В остальном же Корел предлагает ряд дополнительных параметров по редактированию - остаётся лишь определиться со своими приоритетами и находить свободное время для творческих экспериментов и проявления своего авторского видения идеального дизайна.
В этой статье мы рассмотрим, как можно создать контур для текста или объекта на изображении в Фотошопе. Сделать это совсем не сложно и времени займет немного. Сейчас Вы в этом убедитесь.
Как сделать контур текста в Фотошопе
Начнем мы с того, что сделаем контур для текста в Фотошопе . У Вас может быть изображение, на котором написан текст, или можете создать текст сами, выбрав подходящий размер и шрифт.
Я написала следующий текст, с помощью инструмента «Horizontal Type Tool» , и выбрала для него настройки, какие подчеркнуты на рисунке ниже.
Теперь нужно выделить наш текст. Про различные способы выделения , Вы можете прочесть, перейдя по ссылке. Поскольку текст однотонный и достаточно контрастный, по отношению к фону, я буду использовать инструмент «Magic Wand Tool» (Волшебная палочка).
В настройках инструмента выбираем значение «Tolerance» (Допуск) – выделяет область с похожими по цвету пикселями, и убираем галочку напротив «Contiguous» (Смежные пиксели). Убрав галочку, можно будет выделить сразу все пиксели похожего цвета на всем изображении, даже если области с похожим цветом расположены в различных местах.
Кликаем Волшебной палочкой по тексту. В результате, он будет выделен. Если бы мы оставили галочку напротив «Contiguous» (Смежные пиксели), то выделилась бы только одна буква, по которой мы кликнули, и пришлось бы кликать по каждой букве, чтобы выделить ее.

Теперь давайте обведем текст. Наведите курсор на выделенную область и кликните по ней правой кнопкой мыши. Выберите из контекстного меню «Make Work Path» (Образовать рабочий контур).

В следующем окне задайте значение допуска «Tolerance» и нажмите «ОК» .

Текст будет обведен тонкой линией. Чтобы ее увидеть, на панели слоев скройте слой, на котором написан текст – уберите глазик напротив него.

Делаем обратно слой с текстом видимым. Теперь нужно создать новый слой. Для этого на панели слоев кликните на кнопочку «Create a new layer» (Создать новый слой).

Оставляем выделенным созданный слой «Layer 1» .
Сделать контур в Фотошопе можно, используя различные инструменты: «Brush Tool» (Кисть), «Eraser Tool» (Ластик), «Smudge Tool» (Палец) и прочие. Но перед тем как его сделать, нужно настроить необходимые параметры для инструмента.
Мы будем создавать контур, используя «Brush Tool» (Кисть). Поэтому, выбираем ее на панели инструментов, и задаем желаемые параметры. Я выбрала жесткую кисть с размером 7 салатового цвета.
После этого, на панели инструментов выберите «Path Selection Tool» (Выделение контура).

Кликните мышкой внутри выделенного контура и выберите из меню «Stroke Path» (Выполнить обводку контура).

В следующем окне из выпадающего списка выбираем инструмент, которым будем делать контур. Выбирайте тот инструмент, который Вы настраивали на предыдущем шаге. У меня это «Brush Tool» (Кисть). Нажмите «ОК» .

Контур текста будет обведен. В примере, кистью салатового цвета.

Чтобы удалить тонкую серую линию, которой изначально был обведен текст, нажмите «Backspace» . На рисунке через светлый контур просвечивается темная полоска – это уберет ее.

На этом все – мы сделали контур для текста в Фотошопе.
Вы можете сохранить изображение на прозрачном фоне , и потом добавить его на любое другое, без белого фона. Прочтите статью, перейдя по ссылке.
Для данного примера это делается так: разблокируйте слой «Background» , удалите слои «Background» и «сайт» , сохраните изображение в формате *.png или *.gif .

Как сделать контур для изображения
Теперь рассмотрим, как сделать контур для объекта на изображении . Создадим контур для этой розы.
Вы можете создать контур чего угодно: человека, здания, животного.

Открываем изображение или фото в Фотошопе. Теперь нужно выделить объект. Я буду использовать инструмент «Quick Selection Tool» (Быстрое выделение).
Выбираем его и кликаем мышкой по розе. Если ошибочно выделится ненужная часть изображения, зажмите «Alt» и кликните по ней мышкой, чтобы вычесть данную область из выделения.

Когда выделите нужный объект, нажмите по нему правой кнопкой мыши и выберите из меню «Make Work Path» (Образовать рабочий контур). Наша роза будет обведена тонкой серой линией.

На палитре слоев создаем новый слой и оставляем его выделенным.

Теперь перейдите к настройке инструмента, с помощью которого будете делать контур. У меня будет «Brush Tool» (Кисть) седьмого размера черного цвета.
Выбираем на панели инструментов «Path Selection Tool» (Выделение контура). Кликаем мышкой внутри выделенного контура и выбираем из меню «Stroke Path» (Выполнить обводку контура).
В следующем окне выберите тот инструмент, который настраивали.

Если отключить видимость основного слоя, получится следующее. Удалить тонкую серую линию контура можно клавишей «Backspace» .

Теперь тонкой кистью давайте прорисуем контура внутри изображения. Включаем видимость слоя с розой.
Рисовать будем на том слое, где выделен контур, поэтому активным должен быть «Layer 1» .

Я выбрала черный цвет для кисти, размер – 4 и обвела все линии внутри розы.

При обработке и создании в графической программе изображений с надписями и без них часто бывает необходимо выделить границы объектов, отделить их от фона либо просто нарисовать контур. Для всего этого можно использовать в «Фотошопе» обводку или рисование кистью по контуру. Тому, как это сделать, посвящена эта статья.
Два способа создания обводки
Существует два пути того, как сделать обводку в «Фотошопе»: выделение границ слоя при помощи одного из специально предусмотренных эффектов и обрисовывание векторного контура. Первый способ чаще применяется для визуального подчеркивания границ объектов и для отделения их от фона (чаще всего это необходимо, например, для того чтобы выделить текст на пестром фоне). Второй способ больше используется для рисования, особенно при создании четких геометрических фигур.
Обводка слоя в «Фотошопе»
Под обводкой в «Фотошопе», прежде всего, понимается эффект слоя. Этим слоем может быть либо изображение, либо его фрагмент, либо буквы, написанные инструментом «Текст».

Для того чтобы применить этот эффект обводки слоя, нужно сделать следующее.
- Выбрать слой.
- В пункте меню вкладки «Редактирование» выбрать «Выполнить обводку».
Откроется диалоговое окно, где нужно будет настроить параметры обводки и подтвердить команду нажатием кнопки «Да». Обводка в «Фотошопе» будет создана, соответствующий слой - обведен, его границы станут видны.
Параметры обводки легко регулируются, и возможностей здесь довольно много. Это и корректировка толщины линии, и выбор цвета, и настройка того, где должна проходить линия:
- по границе слоя снаружи;
- так, чтобы граница была ее центром;
- по границе внутри.
Также можно настроить режим - как у любой заливки (цвет, узор либо градиент). Путем сочетания этих и других инструментов программы легко добиться самых разных эффектов.
Прекрасной возможностью такого способа обводки является то, что в дальнейшем ее параметры все также можно регулировать, поэтому к такому эффекту слоя можно возвращаться по мере того, как изменяется изображение в целом. Допустим, если вы решили осветлить, и обводка перестала гармонировать с ним, ее можно откорректировать и донастроить.
Второй его плюс в том, что этот эффект можно копировать и применять к другим слоям или другим изображениям либо на его основе создавать новые.
Другое диалоговое окно «Обводка»
Второй способ сделать обводку слоя - это выбрать пункт меню «Слой», а далее - «Стиль слоя». Откроется окно, где будут видны все параметры, которые можно задать стилю слоя. Среди них нужно выбрать «Обводку».
Это же окно со стилями вызывается нажатием кнопки «Добавить стиль слоя» в окне «Слои».

Вызывать это общее окно со стилями через меню, разумеется, не совсем удобно, и если вы используете обводку часто, то для динамичности работы следует задать данному окну комбинацию клавиш.
Для этого пройдите в меню «Редактирование», далее - «Клавиатурные сокращения», найдите по одному из указанных выше путей по пунктам меню и задайте удобную для вас комбинацию.
Смысл существования двух диалоговых окон «Обводка»
Два альтернативных окна для создания эффекта слоя аналогичны друг другу, поэтому многие уверены в том, что работают с одним и тем же инструментом. Однако это заблуждение. Дело в том, что это разные окна, создающие разные обводки, и именно при помощи совмещения этих двух команд можно прорисовать два регулируемых контура вокруг одного и того же слоя. Особенно часто это требуется для обводки текста.
Обводка по контуру
Как сделать обводку в «Фотошопе?» Второй способ - это создание контура и его прорисовка.
Под контуром в «Фотошопе» подразумевается векторная линия, которая задает направление движения кисти. То есть обводка в данном случае - это рисование выбранной кистью по заданной траектории.
При помощи инструмента «Выделение», «Лассо» или "Волшебная палочка" выделите фрагмент изображения, который нужно обвести. Через пункт меню «Окно» вызовите «Контуры». В этом окне найдите кнопку «Сделать из выделенной области рабочий контур». На панели «Инструменты» выберите инструмент «Кисть», задайте его параметры (форму, цвет и т. д.). Затем в окне «Контуры» нажмите кнопку «Выполнить обводку контура кистью». Выделенная вами ранее область будет обведена. После этого удалите контур.

Таким образом, для обводки по контуру не нужно создавать новый слой, достаточно определить стимулирующую линию, по которой программа прорисует выбранной вами кистью.
Обратите внимание на то, что обводка в этом случае будет размещена на указанном вами слое, в том числе новом.
Обводка текста по контуру
Возможности настройки инструмента «Кисть» в «Фотошопе» очень богатые, ведь можно регулировать интервалы, текстуру, динамику формы и цвета и т.д. При этом от рисования вручную эта линия будет отличаться максимальной точностью, и времени данный процесс займет гораздо меньше.
Для обводки текста его слой нужно сначала выделить, а затем преобразовать - как обычную область выделения - в контур. После создания нового слоя можно экспериментировать и рисовать по линии любой кистью с любыми настройками. Не забывайте, что в художественных целях к получившейся обводке, как к обычному слою, можно применять различные эффекты, размещать его над или под текстом, менять его прозрачность и т. д.
Описанные выше два способа обводки не взаимозаменяют, а взаимодополняют друг друга. Преимущество первого в том, что линию можно регулировать и затем возвращаться к регулировке, а также копировать и применять к другим слоям, в том числе в других файлах. Преимущество второго - в том, что обводка в «Фотошопе» будет выглядеть более художественно, так как в выборе кистей нет никаких ограничений.
Программа Phoroshop помимо широких возможностей обработки готовых изображения, например, фотографий, предоставляет много разнообразных возможностей для рисования. Рисовать можно инструментами карандаш, кисть. При этом сразу создается растровое изображение. Исправлять нарисованное можно стирая созданные элементы резинкой.
Инструмент Pen Tool (Перо) предназначен для рисования векторных контуров. Векторные контуры можно сохранять, редактировать, увеличивать, уменьшать. Возможности этого инструмента безграничны. Но освоить работу с ним не просто.
Что такое контуры и зачем они нужны
Контуры - это векторные объекты-линии, служебные обьекты, которые позволяют легко и быстро создавать интересные изображения. В общем случае контур состоит из одного или более прямых или криволинейных сегментов. Узловые точки отмечают положение конечных точек сегментов контура. Форма сегментов контура определяется направляющими, выходящими из узловых точек.

Контуры сами по себе в Photoshop не имеют ни толщины, ни цвета. Они являются вспомогательным инструментом для выполнения различных действий: выделений сложной формы, построения изображений, для криволинейного расположения текста (вдоль какой-то кривой) и т.д.
Контур может быть замкнутым, не имеющим ни начала, ни конца (к таким контурам относятся эллипсы и произвольные многоугольники),

или открытым, имеющим отдельные конечные точки (например, зигзаг или волнообразная линия).

Контуры сохраняются в текущем документе совместно с растровыми объектами. Все имеющиеся в документе контуры доступны на палитре Paths (Контуры) .
Что можно делать с контуром?
1.Построить какой-либо контур, обвести его (команда Stroke Pass, нажимаете на контуре правой кнопкой - выбираете из меню), чтобы образовалась линия (указать инструмент для обводки, выбрав предварительно цвет, толщину и другие параметры);

2.Если контур замкнутый можно окрасить внутреннюю область в какой-либо цвет (команда Fill Pass, нажимаете на контуре правой кнопкой - выбираете из меню)или преобразовать контур в выделение (команда Make Selection, нажимаете на контуре правой кнопкой - выбираете из меню).

Рисование фигур (прямоугольников, эллипсов и т.д.) по своей сути представляет собой рисование встроенных контуров определенной формы, внутренняя область которых окрашивается в выбранный цвет.
Как рисовать контур произвольной формы?
Рисовать контур нужно инструментом Pen Tool (Перо).
Чтобы нарисовать прямолинейный контур вы определяете положение узловых точек контура щелчками мыши, а программа Photoshop автоматически соединяет их прямыми линиями.
Для создания криволинейного сегмента контура нужно щелкнуть точку изменения направления кривой и, не отпуская левую клавишу мыши, перемещать указатель. На холсте появится направляющая (она определяет изгиб сегмента) и кривая, которая будет плавно изгибаться вслед за перемещением мыши. Когда кривая примет требуемую форму и размер, нужно отпустить мышь.

Если при работе инструментом удерживать нажатой клавишу «Shift», будет создан контур правильной формы (соседние точки преломления будут располагаться под углами, кратными 45°, а точки сглаживания будут размещаться на дуге воображаемой окружности).
Инструменты группы Перо
Инструмент панели инструментов фотошоп Pen Tool (Перо) включает несколько инструментов:
инструмент Pen Tool (Перо) - предназначен для вычерчивания векторного контура (контур задается набором его узловых точек);
инструмент Freeform Pen Tool (Свободное перо)
- предназначен для вычерчивания векторного контура (контур задается набором нарисованных от руки линий);
инструмент Add Anchop Point Tool (Добавить опорную точку) - предназначен для добавления новых узловых точек к имеющемуся векторному контуру, с его помощью можно изменить форму контура, переместить узлы или направляющие;
инструмент Delete Anchop Point Tool (Удалить опорную точку) - предназначен для удаления существующих узловых точек из векторного контура, с его помощью также можно изменить форму контура, переместить узлы или направляющие;
инструмент Convert Point Tool(Угол) - предназначен для изменения типа узловых точек и формы существующих векторных контуров.
По умолчанию в группе «Перо активен инструмент Pen Tool (Перо), для выбора другого инструмента этой группы нужно нажать правую клавишу мыши на кнопке группы (не отпускать ее несколько секунд), а затем щелкнуть название требуемого инструмента в появившемся на экране меню.
Для вызова инструментов группы «Перо» служит также «горячая» клавиша «Р» . При нажатии этой клавиши активизируется последний использованный инструмент группы. Для переключения между инструментами группы нужно одновременно нажать клавишу «Р» и клавишу «Shift» (в результате каждого нажатия активизируется следующий по списку инструмент).
Панель настройки параметров инструмента Перо
На панели настройки параметров инструмента Перо необходимо отметить следующие элементы:
Далее с помощью соответствующих кнопок можно прямо с панели параметров перейти к инструменту Pen Tool (Перо), Freeform Pen Tool (Свободное перо), Rectangle Tool (Прямоугольник), Rounded Rectangle Tool (Прямоугольник со скругленными углами), Ellipce Tool (Эллипс), Polygon Tool (Многоугольник), Line Кнопки отвечают за установку того или иного режима комбинирования контуров (новый контур, добавление к существующему контуру, вычитание, пересечение контуров и т.д.) и аналогичны таким же настройкам инструментов выделения.
Для режима Shape Layers (Слой-фигура) есть кнопки
- Стиль - предназначен для выбора стиля, который будет использоваться при оформлении заливки контура. Щелкнув по кнопке раскрытия списка, можно просмотреть доступные образцы стилей Photoshop CS4
- Поле Цвет - предназначено для отображения и изменения цвета заливки контура. При щелчке мышью по полю на экране появляется диалоговое окно выбора цвета, в котором пользователь может задать желаемый цвет заливки контура.
Вам показалось, что все очень сложно? Ничего подобного! Простой пример . Попробуйте, все получится!
Нажмите Просмотр в строке меню.
Щелкните по 200% , чтобы увеличить изображение. Или в выпадающем меню «Просмотр» нажмите «Увеличить» или «Уменьшить», чтобы сделать размер изображение таким, какой удобен для создания контура.
Выберите цвет контура. Для этого щелкните по одному из двух пересекающихся квадратов в верхней правой части экрана, а затем щелкните по нужному цвету в спектре, который расположен под квадратами. Щелкните по другому квадрату, а затем выберите тот же цвет.
- Черно-белый цвет находится на крайнем правом конце спектра.
Выберите инструмент на панели инструментов в левой части окна.
- Карандаш : этот инструмент создает ровные штрихи одинаковой ширины (посередине и на концах). Карандаш подойдет, если вы хотите создать контур из небольших и соприкасающихся штрихов. Значок инструмента «Карандаш» выглядит как карандаш и находится в верхней части второго раздела панели инструментов. Если на панели инструментов отображается значок в виде кисти, а не карандаша, зажмите значок в виде кисти, а затем в меню нажмите «Карандаш».
- Кисть : этот инструмент создает конические штрихи, которые тоньше на концах и толще посередине. Кисть подойдет, если вы хотите создать «мягкий» контур из штрихов, похожих на мазки кистью. Значок инструмента «Кисть» выглядит как кисть и находится в верхней части второго раздела панели инструментов. Если на панели инструментов отображается значок в виде карандаша, а не кисти, зажмите значок в виде карандаша, а затем в меню нажмите «Кисть».
- Перо : этот инструмент создает контур с опорными точками; такой контур можно редактировать. Перо подойдет, если вы планируете изменить созданный контур. Щелкните по значку в виде пера чернильной ручки (находится под значком в виде буквы «T» на панели инструментов), чтобы выбрать инструмент «Перо».
Отрегулируйте настройки инструмента «Карандаш» или «Кисть».
- Щелкните по выпадающему меню рядом со значком инструмента, чтобы настроить его размер и жесткость. Чем больше жесткость, тем штрихи более похожи на сделанные настоящими карандашом или кистью.
- Щелкните по значку в виде папки в правой части выпадающего меню, чтобы выбрать форму и свойства кисти или карандаша.
Отрегулируйте настройки инструмента «Перо». Они находятся в верхней левой части окна.
- Чтобы создать контур с помощью инструмента «Перо», откройте выпадающее меню справа от значка инструмента и выберите «Контур».
Приступите к созданию контура. Воспользуйтесь мышью или трекпадом, чтобы провести инструментом вдоль нужных линий изображения.
- Если вы решили использовать инструмент «Карандаш» или «Кисть», зажмите левую кнопку мыши и перетащите курсор вдоль линий. Отпустите кнопку, чтобы переместить инструмент и создать другой ряд штрихов.
- Если вы решили использовать инструмент «Перо», щелкните по изображению левой кнопкой мыши; будет создана опорная точка. Теперь еще раз щелкните по изображению; будет создана вторая опорная точка, а между двумя опорными точками появится прямая линия. В случае кривых линий изображения нужно создать как можно больше опорных точек.




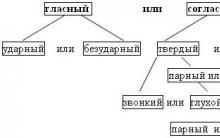






О шестидневной рабочей неделе При 6 дневной
Кто такой социальный работник?
Коренная пустынь в Курской области: история чуда Коренная пустынь молебен о недужных
Торжественное подписание соглашения Церемония подписания соглашения о сотрудничестве
Условия и порядок поклонению мощам св