Звук имеет важное значение в системе windows точно такое, как и для пользователя. Все, что связано с ноутбуком или компьютером, звук в Windows 10 - будь он интегрированный или на отдельной звуковой карте, склонен не работать. На протяжении многих лет мне приносили знакомые ноутбуки для починки и обширной проблемой являлось, когда звук на ноутбуке перестает работать. Почему? Что делать? Как исправить? Есть ряд возможных причин, которые мы рассмотрим, когда звук пропал на ноутбуке или не работает на компьютере.
Что делать, когда звук пропал на ноутбуке и не работает на ПК с Windows 10?
1. Использование устройства воспроизведения
Давайте сначала выберем очевидные вещи. Если вы регулярно переключаетесь между наушниками, цифровыми аудио выходами и стандартными громкоговорителями, есть вероятность, что вы выбрали звук по умолчанию для вашего ноутбука и не вернули его в обратное состояние или Windows выбрал его автоматически.
- Щелкните право кнопкой мыши на значок звука в трее около часов и выберите Устройства воспроизведения.
Нажмите правой кнопкой мыши на устройстве котором хотите выводить звук. Если вы хотите выход звука с колонок, то включите его, чтобы он был зеленым, если он отключен. Многие мониторы имеют встроенные динамики. Нажмите на монитор правой кнопкой мыши и включите, если хотите звук с монитора. Если по непонятным причинам у вас нет устройств, которые вам нужны, выберите пункты Показать отключенные устройства и Показать отсоединенные. Если звук не заработал на ноутбуке, то двигаемся дальше.

2. Обновление звуковых драйверов
Если звук пропал на ноутбуке, то драйверы могут быть виноваты. Откройте "Диспетчер устройств" нажав Win+R и вбив команду devmgmt.msc. В самом диспетчере откройте Аудио входы и аудио выходы, далее увидите Динамики, нажмите правой кнопкой мыши на значке динамики и Обновить драйвер . Если не помогло, то нажмите на значке "Динамики" правой кнопкой мыши и выберите свойства . Далее можете попробовать Удалить устройство драйвера, и перезагрузить компьютер.
Советую прочесть:

3. Обновление и переустановка звуковых контроллеров
Если звук пропал на ноутбуке и не работает на компе, то в том же Диспетчере устройств перейдите Звуковые, игровые и видео устройства. Удалите все звуковые устройства, они после перезагрузки установятся сами и следуйте пункту ниже.

Если у вас есть устройство под названием IDT High Definition Audio CODEC, то обновите его вручную, выполнив следующие шаги:
- Нажмите правой кнопкой мыши на IDT High Definition Audio CODEC и нажмите обновить драйвер .
- В окне выберите Выполнить поиск на этом компьютере.
- В следующим окне выберите Выбрать драйвер из списка доступных драйверов на компьютере .
- Выберите High Definition Audio из списка и нажмите "Далее". Может потребоваться перезагрузить систему.

4. Проблемы с Realtek HD Audio Manager
Этот инструмент управления звуком поставляется в комплекте со многими ноутбуками и компьютерами, использующими звуковые драйверы Realtek. Откройте Realtek Sound Manager, в системном трее должен быть значок и отключите аудио порты "Передней панели". Вам нужно отключить автоопределения выходов, которые расположены на системном блоке спереди. Обычно с этой утилитой можно решить проблему, когда звук пропал на компьютере.

Или
Отключите их вручную в самом компьютере. Посмотрите куда идет провод от передней аудио панели и просто вытащите фишку с материнской платы. (Крайний случай, подходит для проверки не подгорела ли сама мат. плата на звук).

5. Отключение Звуковых Эффектов
Новая функция может быть добавлена с намерением сделать компьютер или ноутбук лучше, но почему-то, делает хуже. Предназначена для оптимизации звука для каждого оборудования. Если пропал звук на ноутбуке, то перейдите в устройства воспроизведения , нажав в трее правой кнопкой мыши на значке звука. Выберите, где у вас должен быть звук, обычно это динамики и нажмите правой кнопкой мыши > свойства .

- Перейдите во вкладку enhancements (улучшения) и отключите галочкой все звуковые эффекты.

Если выше методы не помогли и звук по прежнему не работает, то запустите диагностику. В Windows 10 очень доработанная система устранение неполадок с устройствами, что позволяет выявить проблемы в самой системы. Нажмите на значок звука в трее правой кнопкой мыши и

Если не работает звук на ноутбуке, причины нужно искать как в устройствах (встроенных, внешних), так и в программном обеспечении и настройках операционной системы. На примере Windows 10 и ноутбука Asus рассмотрим, почему перестал работать звук и основные способы решения проблемы.
Настраиваем громкость
Если на ноутбуке тихо работает звук, предлагаем банальное решение – проверить громкость. На десятке она регулируется ползунком в правом нижнем углу экрана. В более старых версиях Windows ползунок вертикальный.
Для детальной настройки громкости нам понадобится звуковой микшер. Кликаем правой кнопкой мыши на обозначенную иконку и переходим в соответствующие настройки.
Видим здесь два регулятора – динамики и системные звуки. Может оказаться, что один из них или оба выключены и обозначены красным перечеркнутым кружком. Кликаем на него – и включаем.
Диагностика звука в Windows 10
Часто проблема решается встроенным мастером операционной системы. Так же кликаем правой кнопкой мыши на иконку громкости и выбираем «Устранение неполадок со звуком».
Служба начнет искать проблемы самостоятельно, проверяя устройства и настройки. У нас мастер решил, что отключение звуковых эффектов увеличит общее качество звука. Давайте последуем его совету и откроем дополнительные средства.
Нам сразу открылся нужный раздел улучшений, где мы ставим галочку напротив отключения всех эффектов.
Кстати, пока мы отключали эффекты, диагностика продолжалась. Мастер Windows нашел проблему (отключенный звук устройства) и исправил ее.
Тестируем устройства воспроизведения
Снова кликаем правой кнопкой на иконку звука и переходим в параметры звука.
Пролистываем вниз и кликаем на «Параметры устройств и громкости приложений».
Здесь нас интересует, через какое устройство воспроизводится (выводится) звук. Выберете правильное. В нашем случае оно одно – встроенные динамики Realtek.
Если устройство вывода установлено правильно, но все равно не работает звук в ноутбуке, нам понадобится «Панель управления звуком». Возвращаемся назад и переходим в указанный раздел.
В всплывающем окне нам важен первый раздел «Воспроизведение», в котором отображаются все звуковые устройства. В нашем случае только одно – стандартные встроенные динамики. Бывает несколько. Если перестал работать звук, возможно он подается не на то устройство.
Неверный выбор устройства системой – одна из возможных причин, почему не работает звук после наушников или внешних колонок. После выключения устройства возможна ситуация, когда система автоматически не переходит на внутренние динамики.
Давайте проверим наше встроенное. Кликаем правой кнопкой мыши и выбираем «Настроить динамики».
Нажимаем на зеленый треугольник «Проверка». Звук должен поочередно воспроизводиться с левого и правого динамика. Если нет воспроизведения – проблему будем решать дальше.
Звуковые драйверы
Без проверки и настройки драйверов не обойтись. По статистике, более половины случаев проблем со звуком связаны с неправильной работой звукового драйвера.
Нажимаем комбинацию клавиш Win+Pause/Break и заходим в Диспетчер устройств.
Ищем раздел звуковых устройств. Их может быть несколько в списке, поэтому нужно выбрать. Ранее мы узнали, что наши динамики – Realtek High Definition Audio. Если с драйвером устройства возникла проблема, обычно слева отображается иконка с восклицательным знаком в желтом треугольнике. У нас вроде бы проблем нет, но мы все равно попробуем сделать обновление.
Кликаем правой кнопкой мыши и выбираем «Обновить драйвер».
Если служба найдет ошибки или актуальные версии драйверов, она предложит их установить. В противном случае мы увидим следующее сообщение.
Обновить драйвер можно с помощью программы Driver Pack Solutions. О ней мы подробно писали в этом .
После обновления драйвера нужно обязательно перезагрузить компьютер. Переустановка драйвера также часто помогает, когда не работает кнопка звука.
Звуковая карта в Bios
В настройках Bios может быть отключена звуковая карта. В ноутбуке Асус биос включается клавишей F2 после перезагрузки компьютера. Подробнее о том, как зайти в биос на ноутбуке HP, — в . В компьютерах Леново также преимущественно клавиша F2.
Нам нужна вкладка Advanced, в которой увидим наше устройство. Названия могут быть разные: High Definition Audio, Onboard Audio Function. Если оно выключено (Disable), нам нужно его подключить (Enable). Сохраняемся и выходим с помощью клавиши F10.
Не все материнские платы в настройках биоса отображают звуковое оборудование. Случай достаточно редкий, но попробовать стоит.
Аудио кодеки
Когда пропадает звук при воспроизведении аудио или видео, а в остальных случаях все в порядке, проблема почти на 100% заключается в кодеках. Их поврежденность или неактуальная версия приводят к потере звука при прослушивании музыки или просмотров фильмов, роликов.
Полный обеспечение необходимыми кодеками предлагает K-Lite Codec Pack. Их можно скачать на официальном сайте . Разработчик предлагает несколько пакетов – Basic, Standard, Full и Mega. Рекомендуем скачать базовый или стандартный набор, в крайнем случае Full. Пакет Mega рассчитан скорее на специалистов по звуку.
После нажатия «Download» на следующей вкладке выберете сервер. Какой – без разницы. Загрузка начнется автоматически.
Предлагаемые во время установки настройки лучше не менять, если не разбираетесь. Оставляйте все галочки по умолчанию, нажимайте «Next» и доведите установку до конца.
После обновления кодеков проблемы со звуком в аудио или видео должны решиться. Если проблемы возникают при воспроизведении в браузере, возможно нужно обновить Flash Player. Мы рассказывали, как . Для других операционок процесс идентичен.
Внешние устройства
Еще несколько слов о внешних звуковых девайсах. Перед подключением нужно проверить целостность кабелей и самих устройств. Протестируйте колонки или наушники на другом компьютере или планшете, телефоне. Возможно они не работают сами по себе и нужно обратиться в сервис или купить новые.
Если проблемы со звуком все же остались, остается показать компьютер специалисту. Возможно, вышла из строя звуковая карта. Заменить ее на ноутбуке, к сожалению, не удастся. Альтернатива покупки нового ноута – покупка внешней аудио-карты.
Но чаще всего перечисленные выше способы помогают, и звук возвращается.
Здравствуйте, уважаемые читатели.
Ноутбуки – это те же компьютеры, только они обладают измененным строением. А потому проблемы на них возникают схожие. Сегодня мне хотелось бы рассказать, как восстановить звук на ноутбуке? Подобное встречается часто среди пользователей мобильных вычислительных устройств. При этом причиной может оказаться все, что угодно. В статье далее я расскажу о всех возможных и вариантах решения сложившейся ситуации.
Самыми простыми и распространенными проблемами в случае пропажи звука можно смело назвать программные. Особенно часто это можно было встретить на Windows XP. Решением станет простая перезагрузка. В большинстве случаев после этого все возвращается на свое место.
Безопасный режим ( )
Если перезапуск не помог, можно отправиться в безопасный режим. Для этого перед стартом Windows нажмите «F8 ». Система проверит все нужные драйвера и по возможности что-то подкорректирует. После просто перезапустите устройство и выберите обычную загрузку.
Колонки ( )
Если вы используете внешние колонки для воспроизведения, проверьте, включены ли они. Кроме того, необходимо убедиться в правильности соединения с главным устройством, до конца ли воткнут соответствующий штекер и в нужное гнездо? Лучшим вариантом будет проверка на других аппаратах
Иногда причиной является попросту повернутый на минимум регулятор громкости.
Кроме того, желательно проверить на вашем компьютере Леново или любого другого производителя, подсоединение нового устройства воспроизведения.
Настройки ( )
Еще одним частым случаем можно назвать выключенный звук в настройках самого компьютера. Для проверки достаточно нажать на соответствующий рисунок в трее.
После этого выполняем цепочку действий:


В некоторых случаях пользователи могут вовсе не наблюдать нужного компонента. Чтобы увидеть все, нажимаем на пустом поле вкладки «Воспроизведение » и выбираем «Показать отключенные устройства ».
Если нет значка в нижней панели, стоит проделать небольшой путь, чтобы найти подходящее место:
Отправляемся в «Пуск » и «Панель управления ».
Службы ( )
Иногда пользователи компьютеров с Windows 7 встречаются с ситуацией, когда проблемой является отключенная служба «Windows Audio ». Для проверки необходимо выполнить несколько действий:

( )
Еще одной нередкой проблемой в Windows 10 является использование некорректных драйверов. Чтобы выяснить это, необходимо отправиться в «Пуск », а потом «Панель управления ». Далее заходим в «» и ищем те, которые отвечают за звук.

Если напротив них нарисован восклицательный знак, скорее всего драйвер на ноутбуке Асер поврежден или имеет неподходящую версию. А значит его необходимо переустановить. Существует несколько основных способов сделать это.
Итак, первый и самый простой – использование специального диска или флешки, которые поставляются вместе с картой. Но в последнее время подобное уже практически не практикуется, так как в той же Windows 8 предусмотрена база, которой достаточно для использования практически любых устройств. Так что можно посмотреть в коробке, в которой ваш ноутбук поставлялся – вполне возможно, что он там.
Еще одним удобным встроенным инструментом является использование «Диспетчера устройств »:

Операционка поставит автоматически все необходимое. В некоторых случаях нужно будет перезапустить устройство.
Еще встречаются ситуации, когда в результате обновления или даже после установки Windows 10 пропадает звук. Это происходит в результате использования неподходящего обеспечения.
Попробуйте зайти на все ту же вкладку «» в «Диспетчере устройств ». Если активна кнопка «Откатить » — нажимайте. Тем самым ОС начнет использовать прошлую версию ПО. Иногда такое помогает.

Также скачать драйвер с «Мировой паутины » можно при помощи специальной программы. Она предназначена для определения на компьютере устаревшего обеспечения, дальнейшего поиска новых версий и автоматической установки. Среди них можно выделить Driver Updater и DriverPack Solution . Первая программа сканирует систему, создает список устаревших драйверов, ищет новые в Интернете, скачивает их и устанавливает. Второй же вариант представляет собой коллекцию из множества приложений. Система попросту у себя находит нужные элементы и сразу ставит их. Но в отличие от первой, ее размер заметно больше.

Также все необходимое можно попробовать найти самостоятельно. Если вы знаете производителя своей карты и ее модель – прекрасно. Можете смело отправляться на официальный сайт за соответствующим решением, которое вернет звук. Но что делать если он пропал и при этом пользователи не знают нужной информации?
Опять отправляемся в «Свойства » устройства в соответствующем диспетчере. Переходим на «Сведения ». Во вкладке «Свойство » выбираем «». В окне «Значения » появится одна или несколько строк. Копируем первую и отправляемся в Интернет для поиска подходящего ПО. Затем скачиваем и устанавливаем.

BIOS ( )
Иногда звук может отсутствовать из-за не включенной карты в БИОСе. Пошаговая инструкция решения проблемы выглядит таким образом:

Компьютер перезапустится и остается только проверить рабочее состояние соответствующего устройства.
Проблемы с картой ( )
И самой неприятной, но то же встречаемой причиной является неисправная карта. Причем исчезновение звука может произойти в любой момент – при просмотре фильма, прослушивании музыки или даже в полной тишине.
Решение – замена. Сегодня можно сравнительно недорого приобрести новое соответствующее оборудование. Правда оно будет самым простым. Для использования сложных систем, важно иметь подходящую комплектацию.
+ + + + +Стоит сказать, что в macbook pro в большинстве случаев пользователи прибегают именно к этому способу.
Если у вас пропал звук на компьютере, то это конечно очень плохо, нужно как можно скорее разобраться почему так произошло и решить быстренько эту проблему.
Причины внезапного отсутствия звука могут быть очень разные, это могут быть вообще что угодно поэтому мы рассмотрим 10 самых популярных причин. Они подойдут практически под любой виндовс, от xp до 10, включая windows 7 и 8.
Я вас сразу попрошу, пожалуйста не торопитесь, прежде чем писать в комментариях мол, что делать, у меня нет звука на компьютере, вообще нечего не помогает. Сперва рассмотрите и проработайте все 10 шагов, я уверен на 99 процентов, что дьявол кроется в одном из расписанных причин.
Что делать если пропал звук
Начнем как обычно с более простого, закончим сложным.
1. Регуляторы громкости
Обратите внимание на значок громкости в области уведомлений и нажмите по нему.

Естественно ползунок громкости должен стоять как минимум на середине. Убедитесь что он не в самом внизу.

Ну если иконка громкости имеет вот такой запрещающим значком, то означает это что звук в системе полностью отключен.
Нажмите по нему и звук снова появиться.

Здесь у нас тоже должно быть все включено.

Если вдруг какой-то из ползунков в самом низу, то переместить его как минимум на середину и тогда звук с колонок появится.
Не забудьте проверить звук на колонках, убедитесь что, в них не вставлены наушники, если они там, то само с собой нужно их вытащить.
И так продолжаем искать ответ на вопрос, Почему пропал звук на компьютере.
Нужно зайти в те устройства, которые отличаются и проверить.
Жмем значок громкости и переходим в .

В открывшейся программе находим в списках устройств свои динамики и проверяем, чтобы там стояла зелёная галочка.

Если не дай Бог её нет, то нужно нажать по устройству правой кнопкой мыши и выбрать пункт Использовать по умолчания.

Если же у вас динамики подсвечиваются серым цветом, а статус стоит Отключено, то исправить это легко. Нажимаем правой кнопкой мыши и выбираем пункт включить, естественно же не забываем сделать их по умолчанию.

Бывает ещё что здесь вообще нет наших динамиков, они не отображается, в таком случае нужно нажать по-пустому месту и выбрать Показать отключенные устройства. Динамики после этого отобразятся и их можно будет включить как я уже писал выше, а потом сделать по умолчанию.
3. Проверти звуковую карту
Нужно быть уверенным что звуковая карта включена, если в колонках звука по-прежнему нет, то этот момент тоже надо проверить.

Возможно она уже была включена, а может вообще её здесь нет, случаи бывают разные, если у вас звуковая карта не отображается, но есть раздел другие устройства например, аудиоустройства на шине, а рядом желтый восклицательный знак.

Это означает что драйвер слетел и её нужно заново установить. Об этом я расскажу в следующем пункте.
4. Проверьте драйвера на звук (Важно!)
Если вы вдруг определили, что звук у вас на компьютере пропал по причине отсутствия драйвера, то вам нужно естественно его заново установить.
Но для тех у кого этот драйвер есть, я всё равно советую установить, так как скорее всего предыдущая версия уже устарела и она обновиться более свежим.
- Для начала определимся какой драйвер на нужно скачать.
- Давайте вернемся в диспетчер устройств и нажмем два раза по звуковой карте.

- Перейдите на вкладку сведения,
найдите раздел свойства
и выберите пункт из списка ИД оборудования
и появится несколько значений нам для начала понадобится первое. Скопируйте его.

- Далее идем на сайт devid.info , в строку поиска вбиваем данное значение и нажимаем Искать.
- Этот сайт подберет для нас наиболее подходящий драйвер и нам останется скачать самую последнюю версию под свою операционную систему.

- После скачивания драйвера, запускаем установочный файл если он имеется.

- Если драйвер был скачен в каком-то другом формате, то он устанавливается немножко по-другому нужно через диспетчер задач, на вкладки Драйвер нажать Обновить.

- После этого выполните поиск драйверов с помощью встроенной программы.

- Нажимаем обзор и указываем путь где лежит драйвер. Нажимаем далее.

- Установка будет выполнена, по окончанию версия драйвера обновиться.

Но установка драйвера на звук — это ещё не все.
Для тех у кого стоит звуковая карта Realtek , а она стоит почти у всех, я рекомендую установить вспомогательную программу.
Она называется RealtekHigh Defender Audio Driver. Она очень помогает при работе со звуком. Если допустим пропал звук на компьютере, то опять же после установки Realtek High Defender Audio, проблема с большой вероятностью может решиться.

Скачайте Realtek и установите.

Установка проходит в два этапа, сначала программа копирует нужные файлы и предупреждает что компьютер будет перезагружен, а после перезагрузки драйвер полноценно продолжает свою установку.

По завершению установки компьютер опять нужно будет перезапустить, чтобы все изменения вступили в силу.

В итоге мы увидим рядом с регулятором громкости новый значок, это маленькая колонка который говорит о том что программа уже работает.

Её можно запустить и даже можно выполнять некоторые настройки но об этом этом в следующей статье.

5. Подключение к компьютеру
Если звук до сих пор не заработал, то вот вам ещё одна причина, время от времени встречающаяся. Вот его способ решения.
Разверните системный блок и проверьте чтобы кабель от колонок, полностью был вставлен в соответствующий разъем.

Почти всегда он подсвечен зелёным цветом, это разъем для колонок. Проверьте чтобы кабель был плотно вставлен в этот разъем. И вообще для перестраховки я советую вам её снова вытащить и снова вставить.

6. Служба Windows Audio
Иногда бывает что звук пропадает из-за сбоя службы. Давайте проверим что там всё в порядке.

7. Проверка колонок
Конечно вы уже 100 проверяли, крутили регуляторы громкости на колонках, но я не могу пропустить этот пункт, так как бывает что где-то проводок отошёл, колонки забыли вставить. Или допустим наушники сломались и тому подобное. И пользователь сразу бросается в панику, что делать, нет звука, что же произошло.
Подключите колонки, в которых пропал звук, к другому компьютеру или ноутбуку. Так будет гораздо надежнее, если проделайте эту процедуру, то вы на 100% будет уверены, что ваши колонки не сломались, это уже будет намного проще. Тоже самое касается и наушников, если звука там тоже нету.
8. Настройка звука в BIOS
Этот шаг для тех кто недавно производил какие-то изменения в Bios. Если вы в Bios, что то поменяли, то есть вероятность что вы случайно отключили функцию, которая отвечает за звук.

9. Вирусы
Если у вас засел какой-то жесткий вирус, то это 100% что это он навредил нашему компьютеру.
Нужно все вредоносные программы удалить. Ну конечно из-за вирусов редко пропадает звук, но это тоже случается, поэтому этот шаг тоже нужно проработать
10. Восстановление системы или переустановка Windows.
Если у вас внезапно пропал звук на компьютере или ноутбуке, и вы даже знаете в какой день это произошло или после какой операции, то можно вернуть все на свои места выполнив откат системы.
Есть такая Крутая фишка, как восстановление системы. Ниже инструкция, как можно запустить.
- Откройте пуск и в строку поиска Ведите запрос восстановление систем.

- Запустите найденную программу.
- Нам сразу могут порекомендовать выполнить откат последних изменений.

- Но если вы знаете точную дату когда пропала звук, то лучше выбрать пункт Выбрать другую точку восстановления.
- На следующем шаге нужно указать дату, на которую будет восстановлен компьютер. Нажимаем Далее.

- Указываем диск и жмем готово.

- Компьютер перезагрузится и будет выполнен откат в системе изменений.

А в самых печальных случаях, когда восстановление системы не помогло или вообще была отключена, тогда вам может помощь переустановка Windows. Это мне кажется самая последняя попытка вернуть звук на компьютере
Ничего не помогло
Надеюсь вы тщательно проработали все 10 шагов, прежде чем добрались до этого момента.
Но если вы всё это проделали, и вам ничего не помогает, то остается только отнести компьютер мастеру и пусть он у вас посмотрит. Скорее всего у вас сломалась звуковая карта и нужно будет её заменить.

В любом случае, прошу вас написать в комментариях, как вам удалось решить проблему со звуком на своём компьютере. Желаю вам удачи.
Вы решили посмотреть горячую киноновинку, включили ее на своем ноутбуке, но стартовые кадры идут совершенно беззвучно? Звонок по скайпу не дает возможности услышать голоса собеседника? А представить себе ожесточенное сравнение в онлайн игре без звука вообще невозможно – ведь Вы моментально станете жертвой всех врагов, которые подкрадутся к Вам со спины совершенно безнаказанно. Конечно, многие функции ноутбука остаются такими же и в «молчаливом» режиме, но как же это раздражает! Звук может перестать работать по разным причинам. И большинство их них можно исправить в авторизованном сервисном центре, где проводится ремонт Acer .
Как правило, первая мысль, которая возникает у владельца «онемевшего» ноутбука, это «что-то случилось с динамиками или звуковой картой». К счастью, это совсем не всегда именно так. Бывают ситуации, когда восстановить необходимые параметры в Acer можно самостоятельно. Для этого нужно будет провести простые тесты, которые, возможно, помогут Вам прояснить причину. Наверное, самая простая причина, по которой звука может не быть – одновременная и самая смешная, но заодно и очень популярная. Такое бывает, когда в разъеме находятся наушники. Если это действительно так, то никакого звука на динамики по вполне очевидным причинам не пойдет. И решается проблема так же просто, как диагностируется: достаточно вытащить штекер, и все заработает.
Есть и еще одна элементарная причина, по которой динамики могут молчать – если Вы сами или кто-то из Ваших близких случайно снизил громкость до нуля или же поставил галочку на полное выключение звука. Проверить это просто: посмотрите на панель снизу и справа экрана, где находится значок «Громкоговоритель и наушники». Если он зачеркнут, то нажмите на него и выберите «Громкоговоритель и наушники: включить звук». Осталось выбрать нужный уровень громкости. Такого значка в Вашей Microsoft Windows Вы не находите вовсе? Возможно, в Вашей системе не установлен или же перестал работать драйвер звуковой карты. Его можно будет переустановить.
Наконец, звука может не быть потому, что нужные кодеки не стоят в Вашей системе. Проверить это можно так: при загрузке Windows Вы слышите характерный системный звук, а вот если запускаете плеер - то он работает «молча». В этом случае стоит скачать один из сборников кодеков, а впоследствии его установить. Часто после этого все начинает работать.
А что, если не запускается драйвер звуковой карты? Сначала проблему нужно диагностировать. В диспетчере устройств (внутри панели управления) выбирайте «Звуковые, видео- и игровые устройства» и посмотрите, нет ли напротив названия устройства каких-то знаков. Если это стрелка вниз, то достаточно правой кнопкой мыши подключить карту. А если там восклицательный знак красного цвета, то проблемы с драйвером (либо же конфликт с другим устройством). Тогда его нужно обновить – как правило, он есть на лицензионном диске, который входил в комплект при покупке. Также его всегда можно скачать на официальном сайте производителя.
Более сложная ситуация – когда звуковая карта оказывается заблокирована в BIOS. Для того, чтоб решить этот вопрос, нужно будет перезагрузить Ваш ноутбук. Перед тем, как пойдет загрузка Windows, нужно нажать на кнопку, которая позволит войти в BIOS. Это может быть Del, F2, F10 – какая именно, нужно прочитать в подсказке внизу экрана. Найдите в BIOS пункт Advanced, в нем - Definition Audio - напротив него должно стоять Enabled. Если же напротив этого пункта написано Disabled, то нажмите на стрелочку, чтобы включить звуковую карту. Осталось сохранить правильные установки и выйти из BIOS. Как видим, все эти ситуации можно решить самостоятельно, не обращаясь в сервисный центр.
Конечно, если что-то не получится, со специалистами проконсультироваться можно всегда. Но бывает и так, когда программных проблем нет, но и звук не появляется. Здесь-то и потребуется ремонт Acer , конечно, в авторизованном сервисном центре. Там определят, в чем же заключается неисправность. Например, в ноутбуке могут перестать работать динамике. Иногда в этом виноват сам пользователь, который включал их на полную мощность, но бывает такое и без видимых причин. Скорее всего, причина именно в динамиках, если звук на них не выводится (или раздается сильный хрип) , но при подключении наушников или же выносных колонок он появляется. Самостоятельно такую замену не осуществить, это очень сложная операция. В сервисном центре поставят новые оригинальные динамики. А если колонки работают нормально, а звук на наушники не выводится? Конечно, причина может быть и в самих наушниках (это можно подтвердить, переподключив их к другому устройству, например, смартфону или планшету, а также другому ноутбуку). Но если это не так, то скорее всего причина в нарушении нормальной работы разъема. Такое может произойти, если у Вас есть манера резко вырывать штекер наушников из разъема или же если его неудачно почистили. В этом случае потребуется замера разъема, после чего все будет нормально работать. Конечно же, хуже всего, если причина отсутствующего звука – это проблемы со звуковой картой. В большей части ноутбуков Acer звуковая карта является интегрированной в материнскую плату. Решить проблему такой степени сложности можно только в сервисном центре.
Обращайтесь в «А-Сервис» - мы имеет право на авторизованный ремонт Acer . Всего несколько дней – и Ваш ноутбук будет работать, как раньше!




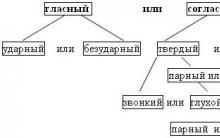






О шестидневной рабочей неделе При 6 дневной
Кто такой социальный работник?
Коренная пустынь в Курской области: история чуда Коренная пустынь молебен о недужных
Торжественное подписание соглашения Церемония подписания соглашения о сотрудничестве
Условия и порядок поклонению мощам св