Adobe Photoshop занимает особое место среди пользователей. Это профессиональный редактор, который имеет огромное количество функций. При их правильном использовании можно осуществить ретушь фотографии, создать графические иллюстрации, объекты 3D и другое. Для новичков будет сложно сразу разобраться в самых простых вещах, например, как нарисовать треугольник в "Фотошопе". Или начинающему, возможно, будет тяжело работать со слоями. В Интернете можно найти огромное множество курсов по "Фотошопу". В них рассказываются о тонкостях работы, они носят образовательный характер.
треугольник?
Существует несколько способов рисования треугольников. Для этого стоит обратить внимание на панель инструментов - все необходимое находится здесь. Сначала нужно понять, как пользоваться инструментами в "Фотошопе". Каждый пункт на панели имеет свою особую функцию. Здесь есть кисти, линии, лупы, волшебные палочки и многое другое. Пользователю стоит обратить внимание на то, что в одной ячейке могут содержаться различные параметры. Например, в ячейке с ластиком можно обнаружить инструменты "Фоновый ластик" и "Волшебный ластик", нажав правой кнопкой мыши на инструмент. Графический треугольник можно нарисовать следующими инструментами, которые будут рассматриваться в статье:
- инструмент "Линия";
- инструмент "Многоугольник".

С помощью инструмента "Линия"
В "Фотошопе" с помощью линий? Очень просто. Выбираем одноименный инструмент, сверху в меню настроек можно отрегулировать нужные пользователю параметры. К примеру, цвет заливки, цвет контура, толщину линий, толщину обводки и другие пункты.
- Для произвольного треугольника. После выбора параметров проводим первую линию. От конца первой рисуем вторую. Соединяем конец второй и начало первой линии. В меню слоев выделяем три полученные фигуры (Shift + левая кнопка мыши) и нажатием правой кнопки мыши выбираем пункт "Объединить фигуры". Некоторые могли заметить, что в процессе создания треугольника около курсора всплывало небольшое окно с градусами угла и длины линии. Благодаря этой небольшой панели пользователь может регулировать полученный треугольник.
- Для прямоугольного равнобедренного треугольника. Необходимо с помощью зажатой клавиши Shift провести линию. Вторую линию проводим от конца первой, регулируя угол 45/90 градусов при зажатом Shift до тех пор, пока вспомогательные не укажут нужного места остановки. Соединяем эти две линии третьей.

С помощью инструмента "Многоугольник"
Наиболее простая команда для того, чтобы нарисовать треугольник в "Фотошопе". Как говорилось ранее, на панели инструментов в одной ячейке содержится множество разных инструментов. В ячейке, где находился инструмент "Линия", находится "Многоугольник". При его выборе сверху появляется панель редактирования (как это было с "Линией"). Там можно задать нужные параметры. Обязательно следует вписать в поле "Стороны" значение 3.

По умолчанию будет строиться равносторонний треугольник, где все стороны по 60 градусов. Полученную фигуру можно вытягивать и вдавливать, чтобы получить нужную форму. Для этого следует проделать следующий путь "Редактирование" > "Трансформирование контура" > "Масштабирование", или воспользоваться горячей клавишей Shift + T.
Равносторонний треугольник в фотошопе рисуется при помощи векторных объектов. Можно нарисовать закрашенный треугольник, можно треугольник с рамкой. Выбираем рисование многоугольников (Polygon tool).
Рисование многоугольников (Polygon tool)
Выбираем фигуры (гор. клавиша U ), затем Polygon tool (Инструмент Многоугольник), см. скриншот ниже.
Устанавливаем свойство "Fill Pixels".
Выбираем цвет заливки треугольника (первый цвет в панели инструментов), рисуем мышкой треугольник.
Треугольник с рамкой
Треугольник следует рисовать на новом пустом слое , без какой-либо заливки. Создать новый слой можно одновременным нажатием клавиш Alt + Ctrl + Shift + N .
Устанавливаем значение "Paths" (по-русски пути).
Рисуем мышкой треугольник.
Преобразуем векторный треугольник в выделение (Select), нажатием клавиш Ctrl
+ Enter
.
Закрашиваем выделение (в данном случае белым цветом).
Alt + ← BackSpace — первый выбранный цвет.
Ctrl + ← BackSpace — второй выбранный цвет.
В этой статье вы научитесь рисовать в фотошопе разные виды треугольника: равносторонний, равнобедренный, разносторонний и прямоугольный.
Как нарисовать равносторонний треугольник
У равностороннего треугольника все три стороны равны.
Самый простой вариант нарисовать в фотошопе такой треугольник — с помощью инструмента Многоугольник .
Выберите этот инструмент и на панели настроек сразу укажите количество сторон — 3.
Следующим этапом нужно определиться каким должен быть будущий треугольник: векторной фигурой, растровым со сплошной заливкой или нужен только контур. Рассмотри все варианты.
Векторный треугольник
На панели параметров выберите опцию Слой-фигура .

Теперь можно рисовать и сам треугольник. Во время создания вы будете видеть его границы. Это нужно для того, чтобы рассчитать его размеры. Также, пока не отпустили клавишу мыши, можно его крутить.

Векторный треугольник хорош тем, что можно быстро сменить его цвет, а также безболезненно изменить его размеры без потери качества. Для этого вызовете команду — Ctrl+T .
Чтобы позже превратить его в растровый треугольник, используйте команду .
Растровый треугольник со сплошной заливкой
Получится такой же треугольник, что и примером выше, но он будет сразу в растре.
Для этого на панели параметров нужно выбрать настройку Выполнить заливку пикселов .
Перед созданием такого треугольника, нужно первоначально .
Теперь рисуйте фигуру и она будет как самый обычный элемент растрового изображения.

Как нарисовать контур равностороннего треугольника
Для такой фигуры выберите на панели параметров опцию Контуры .

Рисуйте треугольник. У вас, естественно, получится только его контур. Далее, при этом же выбранном инструменте, сделайте клик правой кнопкой мыши внутри контура. Появится контекстное меню. Выберите команду Образовать выделенную область .

Откроется диалоговое окно. Радиус растушевки оставьте 0. Жмите Ок.

В итоге мы из контура сделали .

Для этого выполните команду Редактирование — Выполнить обводку . Появится окно, в котором укажите толщину линии обводки, а также как она будет проходить относительно пунктирной линии выделения: внутри, по центру, снаружи.

Фотошоп сделал обводку, теперь уберите пунктир выделения, чтобы не мешал — Ctrl+D . Результат:

Как нарисовать равнобедренный треугольник
У равнобедренного треугольника две стороны равны.
Разберем пример, когда нужно нарисовать равнобедренный треугольник заданных размеров. Допустим, основание 300 пикселей и высота 400 пикселей.
Готово
Равнобедренный треугольник по заданным размерам нарисован!
 В прямоугольном треугольнике один из углов равен 90 градусов.
В прямоугольном треугольнике один из углов равен 90 градусов.
Если нужен прямоугольный треугольник с заранее известными размерами, например, размеры катетов 200 и 300 пикселей, то проще всего сделать следующим образом:
Шаг 1
Создайте новый документ в фотошопе с высотой и шириной равными размерам катетов: например, ширина пусть 300 пикселей, а высота 200 пикселей.

Рабочая область в фотошопе всегда прямоугольной формы, поэтому угол в 90 градусов будет уже обеспечен. Две стороны прямоугольника — его катеты. Останется только провести диагональ — это будет гипотенузой.
Шаг 2
Будем действовать по аналогии с примером выше. Берем инструмент Линия и ставим опцию Слой-фигура .
Теперь обводим линией по краям и соединяем две точки по диагонали:

Шаг 3
На палитре слоев опять три слоя-фигуры. Их можно объединить в один слой (команда Объединить слои ).
Готово
Прямоугольный треугольник готов, можно закрасить его в какой-нибудь цвет:

Заметили ошибку в тексте - выделите ее и нажмите Ctrl + Enter . Спасибо!



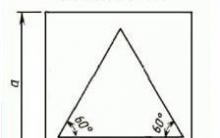

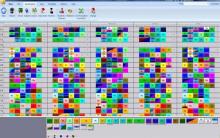





Где жил державин. Державин Г.Р. Достижения Гавриила Державина
Электронное письмо на английском языке примеры
Капельница с глюкозой побочные действия Сколько нужно капать глюкозу чтобы стало легче
Эссе на тему: Особенный ребенок в семье
Люди, победившие рак? Как победить рак? Почему человечество никогда не сможет победить рак И тем самым рак побеждают