Если скачать образ ISO с дистрибутивом Windows и даже правильно записать её на DVD диск или создать загрузочную флешку при помощи той же UltraISO практически не у кого не составляет труда. То со вторым этапам, непосредственно установкой операционной системы с диска или флешки на ПК у многих возникают трудности.
Мне известны три способа как начать установку Windows.
1) самый простой и самый не надёжный - это с уже запущенyой Windows открыть образ через виртуальный привод и начать установку, но тут много факторов которые могут помешать и выдать ошибку на каком то из этапов такой установки.
2) Вставить созданную нами флешку в USB разъём или DVD диск с Windows в свой привод не важно какой версией, толи windows 7, толи windows 10, хоть даже win95. Это работает для всех. Затем при включении ПК вызвать BOOT menu, это список с носителями с которой нужно загрузиться, выбираем нужный нам носитель и жмём ENTER. Более подробно как установить Windows через BOOT menu , можно прочитать тут.
3) Отличается от 2 способа только тем, что мы указываем то, с чего мы хотим загрузиться не через бут меню, а в BIOS нашего устройства.
В этой статье мы подробно поговорим о том как установить виндовс с флешки через биос или загрузка Windows 7 с флешки BIOS.
Загрузка Windows 7 с флешки BIOS
Установка виндовс с флешки через биос начинается с вызова меню BIOS или еще это называется Setup, это чаще всего делается кнопкой Delete сразу после включения ноутбука или компьютера непрерывно нажимайте пока не увидите синий экран с каким то текстом, но бывает такое что нужно нажимать другую кнопку, это F2 или F10 или Esc. Можете пробовать все варианты пока не увидите нужный результат, а можете прочитать в приветственном окне материнской прошивки текст типа "Press DEL to run Setup" он нам говорит о том, чтоб попасть в BIOS необходимо нажать на DEL.
И так после того как мы попали в BIOS SETUP UTILITY ищем вкладку Boot и при помощи стрелочек переходим туда. Нам нужна строчка Boot device Priority

Тут логика проста, чем выше в списке устройство, тем выше приоритет в очереди загрузки. Тоесть первым загружается верхний в списке, и так далее по очереди пока система не загрузится.

И так выбираем при помощи стрелок первый в списке привод и жмём на ENTER, мы видим список всех возможных устройств с которых может загрузиться компьютер.

Если мы хотим выбрать загрузку биос через флешку, то выбираем USB интерфейс, это Removable Dev или что то с включением текста "USB" или если флешка уже вставлена, то будет написано название производителя флешки. Если нужно выбрать DVD привод то как правило эта строчка начинается со слов CDROM: или DVDROM: или также может быть написано производителя ДВД привода.
Если определись с выбором то жмём ENTER и таким же способом выбираем второе по очереди устройство, вторым по списку должен стоять ваш жёсткий диск на который будет устанавливаться Windows. Если биос не видит флешку, то попробуйте вставить флешку в другой USB разъём и все проделать сначала.
Чтобы все изменения сохранились в BIOS Setup, нужно перед уходом зайти во вкладку Exit и выбрав строчку Exit & Save Changes нажимаем на ENTER.

После этого мы можем Windows биос установить через флешку или dvd привод. bios с синим экраном уже не у всех можно встретить. В 2017 году всё чаще можно увидеть BIOS нового поколения, там более графически продумано, есть картинки иконки для понятной ассоциации, если не силён в английском чтоб не ошибиться. Но по сути все настройки аналогичные.
Внимание! - после наших изменений в BIOS, теперь компьютер всегда будет загружаться сначала с флешки, потом с жёсткого диска, по этому важно при установке Windows после первого этапа установки, когда ноутбук или ПК пере загрузится, НУЖНО УСПЕТЬ ВЫТЯНУТЬ ФЛЕШКУ С USB разъёма, или вытащить диск из DVD-roma. Иначе первый этап установки будет повторяться бесконечно.
Теперь мы знаем как настроить биос чтобы установить windows с флешки. И имея при себе загрузочную флешку с образом ВИНДОВС 7 или 10, мы сможем без проблем установить или переустановить ОС на любом устройстве.
Переустановка операционной системы с флеш-карты практикуется в связи с отказом от оптических приводов. Достаточно большое количество устройств, начиная от нетбуков, заканчивая бюджетными моделями системных блоков, не имеет в составе сборки DVD-ROM.
Кроме того, внешние накопители используются для ряда специфических, но не часто выполняемых задач:
- Обнуление или смена пароля администратора в операционной системе Windows.
- Загрузка мини операционной системы (для чистки компьютера от вирусов, или ошибок реестра).
- Инсталляция/реинсталляция системы.
- Запуск специфических утилит (для тестирования аппаратной части, работы с винчестером).
Загрузиться с флешки можно следующими способами:

Данное меню становится доступным во время процедуры POST, при запуске/перезапуске компьютера. Методы входа отличаются для разных моделей материнских плат. Основные способы и комбинации клавиш указаны в таблице.
Некоторые производители, например Lenovo, формируют специальную кнопку для входа в БИОС, или в загрузчик. Располагается она, как правило, рядом с кнопкой включения устройства.

После входа в загрузчик необходимо выбрать первичное устройство. На рисунке этим устройством является флеш-карта «Kingston».

Важно! В зависимости от , меню загрузчика может видоизменяться и приобретать новые возможности, как то: управление с помощью мыши, загрузка через сетевую карту, и т.д. Ориентироваться следует по наименованию Вашей флешки.
Изменение порядка загрузки в UEFI
UEFI (от английского Unified Extensible Firmware Interface, унифицированный расширяемый интерфейс встроенного программного обеспечения) является наследником БИОСа. По сути, это такая же прошивка энергонезависимой памяти, адаптированная под современные операционные системы. Данное программное обеспечение чаще всего имеет графический интерфейс пользователя. Ориентирован UEFI на обычного пользователя, малознакомого с методами работы программистов и системных администраторов. Вход в UEFI осуществляется так же, как и в БИОС.
Шаг 1. Запустите интерфейс UEFI.
Шаг 2. Выберите устройство, которое должно иметь наибольший приоритет загрузки, и назначьте его первичным устройством запуска.

Важно! Чаще всего порядок загрузки UEFI меняется протяжкой мыши, то есть, нужно навести указатель на иконку (или строку) соответствующую флеш-карте, и, зажав левую кнопку мыши, перенести в крайнее левое (или верхнее – в зависимости от версии прошивки и изготовителя материнской платы компьютера) положение.

Базовая система ввода-вывода в России представлена тремя разработчиками:

Для входа, обычно, предназначены клавиши «F2» или «Delete», однако, по аналогии с меню «Boot», могут быть иные варианты – «Esc», либо специальная кнопка.
Важно! Способы запуска базовой системы ввода-вывода отображаются на экране во время загрузки компьютера. Ориентируйтесь по маркировкам «Setup» или «Settings».

Изменение приоритета загрузки AMI БИОС
Шаг 1. Войдите в БИОС.
Важно! Флеш-карта должна быть вставлена в USB-разъем до запуска компьютера, иначе БИОС не сможет ее распознать, поскольку функция Plug& Play (вставляй и играй) в нем не предусмотрена.

Шаг 2. Пользуясь клавишами «вправо» и «влево» переключитесь в меню «Boot» (от английского – загрузка).

Шаг 3. Перейдите в подменю «Hard Disk Drives» (от английского – приводы жестких дисков). Выделите первую строку («1st Drive») и нажмите клавишу «Ввод». В развернувшемся окне, используя кнопки «вверх» и «вниз», выделите строку, соответствующую Вашей флеш-карте и нажмите «Ввод».


Шаг 4. Вернитесь ко вкладке «Boot», и войдите в подменю «Boot Device Priority» (от английского – приоритет аппаратов загрузки). В качестве устройства с высшим приоритетом, как и на предыдущем шаге, следует указать флеш-карту.


Шаг 5. Для записи изменений в энергонезависимую память воспользуйтесь клавишей «F10», и подтвердите сохранение внесенных изменений.

Изменение приоритета загрузки AWARD/Phoenix БИОС
Шаг 1. Войдите в БИОС.

Шаг 2. Пользуясь клавишами «вверх» и «вниз» переключитесь в меню «Advanced BIOS Features» (от английского – расширенные настройки БИОСа). В строке «First Boot Device» выставьте нужную Вам флеш-карту, аналогично способу AMI БИОСа.

На заметку! В зависимости от версии прошивки, может быть выведено как наименование флеш-карты, так и просто ее условное обозначение (USB-HDD или USB-Flash).

Шаг 3. Для записи изменений в энергонезависимую память воспользуйтесь клавишей «F10» (либо выберите строку «Save & Exit Setup» на первом экране БИОСа), и подтвердите сохранение внесенных изменений.

Заключение
В статье были рассмотрены несколько вариантов загрузки компьютера с флешки. Данные способы могут применяться для всего круга задач – от установки операционной системы, до работы с уже установленной системой, или отдельными аппаратными частями. После окончания проведения работ, не забудьте выставить нормальный (по умолчанию) приоритет загрузочных устройств, чтобы избежать проблем с включением Вашего компьютера.
Видео — Как загрузить компьютер с флешки
Неоднократно у пользователей возникает необходимость загрузить ПК со стороннего носителя. Так, например, в случае переустановки Виндовс, нужно поставить загрузку с флешки в БИОСе. Такая же потребность может возникнуть, если нужно откатить систему до точки восстановления.
Для того чтобы осуществлялась загрузка с флешки системы, необходимо подготовить сам накопитель. Накопитель следует выбирать исходя из объема операционной системы. Так, ОС Windows 7 весит 2,5 ГБ, а уже 8 версия - 4 ГБ. Естественно накопитель стоит покупать большего объема. Если под рукой уже имеется старая флешка, то ее необходимо отформатировать. Простое удаление данных проблему не решит. На флешке могут содержаться вирусы и системные ошибки. Тогда и записать образ ОС не получится.
Как отформатировать флешку? Подключаем устройство к ПК, открываем «Мой компьютер». Кликаем ПКМ по иконке и выбираем «Форматировать».
Указываем параметры файловой системы (при выборе любого из параметров флешка будет совместима с ОС Windows, но максимальный объем файлов будет ограничен):
-
1. FAT32. На такой накопитель не получится записать файлы, объемом более 4 ГБ.
2. exFAT. На такой накопителе можно хранить файлы любого объема.
3. NTFS. Многие устройства не будут видеть накопитель.
В «Метка тома » указываем название накопителя. Выбираем пункт «Быстрой очистки » и жмем «Начать ». Далее нужно скачать образ лицензионной ОС на сайте Microsoft. Перед загрузкой нужно ввести серийный ключ и выбрать язык системы.

Чтобы загрузить с флешки ПК, необходимо создать системный образ. Рассмотрим, как это сделать с помощью программы USB/DVD Download Tool.
- Скачиваем и запускаем приложение.На первом шаге нужно указать путь к образу ОС.

- Дальше выбрать накопитель.

- И нажать кнопку «».

После копирования образа можно приступать к установке изменению настроек БИОС.
Как запустить флешку через БИОС – пошаговая инструкция
Чаще всего, чтобы загрузиться с флешки, не нужно изменять настройки БИОС. Достаточно вызвать меню загрузки во время включения компьютера и выбрать флешку.
Проблема у большинства пользователей заключается в том, чтобы попасть в систему БИОС. В независимости от того, как версия установлена, чтобы загрузиться с флешки, необходимо:
- Вставить накопитель в usb-разъем компьютера. Желательно использовать порт, находящийся на материнской плате, т.е. с задней стороны блока.Проверить. включен ли usb-контроллер.Запустить ПК, удерживая определенные клавиши. Подсказка будет отображаться на экране при запуске системы. Например, на скриншоте далее нужно удерживать DEL, чтобы открыть БИОС.

- Перейти в раздел загрузок и в списке устройств выбрать флешку.Сохранить внесенные изменения.
Для перемещения по пунктам меню можно использовать только кнопки со стрелками, а для подтверждения своего выбора - Enter .
Запуск с флешки в Award Bios
Вот, как выглядит экран загрузки Award Bios:

Переходим в раздел «». Опускаемся до пункта «USB Controller ». Жмем «Enter ». В новом окне выбираем «Enable ». Аналогичным способом изменяем «USB Controller 2.0 ».

Жмем «Esc » для выхода в главное меню. Переходим в раздел «». Опускаемся до пункта «Hard Disk Boot Priority ». На скрине далее показано, что загрузка осуществляется с винчестера.

Как в БИОСе поставить загрузку с флешки? Переходим на строчку с названием флешки (Patriot Memory) и перетаскиваем ее в самый верх, используя клавишу «+ ». Выходим из меню, нажимая «Esc ».

В строке «» жмем «Enter ». В выпадающем меню выбираем «» (или «USB-FDD »). Вторым устройством должен быть «Hard Disk ».

Чтобы после перезапуска осуществилась загрузка с флешки, нужно сохранить изменения. Для этого жмем «Esc » и в сообщении «» выбираем «Y ».

Установка загрузки с флешки в AMI Bios

Проверяем USB-контроллер на вкладке «Advanced » – «».

Напротив «» и «USB 2.0 Controller » должно быть «Enabled ».

Enter ». Из списка выбираем «Enabled ». Выходим из меню, нажав «Esc ».
Как в БИОСЕ поставить загрузку с флешки? На вкладке «Boot » вместо «» нужно выбрать «».

Для этого становимся на строку и жмем «Enter » и в появившемся окошке выбираем нашу флешку .

Выходим из раздела через «Esc ». Переходим в раздел «». Здесь первым устройством должна быть флешка.

Закрываем БИОС, сохраняя изменения.

Как поставить загрузку с флешки в Phoenix-Award Bios

Проверка работы контроллера осуществляется на вкладке «». Напротив «USB Controller » и «USB 2.0 Controller » должно быть «Enabled ».

Чтобы изменить значения параметров, становимся на строку, жмем «Enter ». Из списка выбираем «Enabled ». Выходим из меню, нажав «Esc ».
Как поставить загрузку с флешки в БИОСе? На вкладке «Advanced » напротив «» выставляем «».

Выходим из ОС, сохранив изменения.

После перезапуска ПК загрузится с флешки.
Как загрузить виндовс с флешки в EFI (UEFI) Bios
На ноутбуках с UEFI быстро изменить настройки не получится. Чтобы запустить флешку через БИОС, необходимо, отключить этот протокол Secure Boot. Он блокирует загрузку системы с любого стороннего накопителя. Далее нужно будет включить «режим совместимости с другими ОС ». Он называется по-разному: «CSM Boot », «UEFI », «Legacy BIOS », «CSM OS ».Чтобы попасть в БИОС нужно сразу после включения нажать клавиши: Fn+F2 .
Сразу после запуска стрелками переходим в «Security ». Пункт «Secure Boot » выставляем в положение «Disabled ».
В этой статье мы расскажем о том, как загрузиться с USB-диска , и о некоторых проблемах, связанных с этим.
Внимание! Для настройки BIOS компьютера на загрузку с флешки необходимо, чтобы флешка была подключена к компьютеру. Подключите флешку в USB-порт, перезагрузите компьютер, и только потом заходите в BIOS или вызывайте Boot menu.
Когда это понадобится
В большинстве случаев загрузиться с USB-носителя требуется для:
- установки операционной системы;
- диагностики проблем;
- тестирования аппаратной части;
- удаления вирусов на компьютере.
Для того, чтобы загрузиться с флешки, не обязательно заходить в настройки BIOS, изменять параметры и сохранять их. Зачастую достаточно вызвать Boot-меню во время отображения экрана POST и выбрать загрузку с USB.
Однократная загрузка с флешки
В зависимости от производителя ноутбука или материнской платы стационарного компьютера, за вызов boot-меню могут отвечать разные клавиши. Чаще всего это F8, F10, F11, F12 или Esc . Ищите подсказку на экране при загрузке компьютера. Обычно она звучит как Boot Menu или Press .. to select boot device :
В Boot Menu , выберите USB-HDD :

Если загрузиться с флешки не получается, войдите в настройки BIOS и установите следующие значения параметров:
USB-HDD
: Enabled
USB-Floppy
: Enabled
Legacy support
: Enabled
External device Boot:
Enabled
Secure Boot
: Disabled
В разных биосах у разных производителей встречаются разные параметры. Не думайте, что все эти параметры обязательно вам встретятся на одном компьютере. Мы просто перечислили названия всех возможных параметров, которые могут влиять на загрузку с USB flash .
Настройка загрузки с флешки в параметрах BIOS
Этот способ пригодится, если:
- вы часто загружаетесь с USB или постоянно работаете в ОС, загруженной с USB:
- вы не хотите вызывать Boot-меню каждый раз, когда вам нужно загрузиться с USB.
1. При загрузке компьютера нажмите клавишу для входа в настройки BIOS. Чаще всего это Del, F2 или F10 . Если у вас не получается войти в БИОС с помощью этих клавиш, прочтите руководство к вашему компьютеру или вашей материнской плате и выясните, какая клавиша позволяет войти в настройки.
2. Если у вас AMI BIOS, перейдите в раздел Boot => Boot Device Priority и в качестве первого загрузочного устройства выберите флешку.
Если у вас AWARD BIOS, войдите в раздел Advanced BIOS Features и в настройке First Boot Device выберите USB-HDD .
Сохраните настройки.






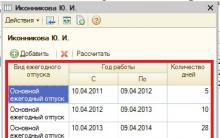




Городские легенды: Аничков мост, кони, Клодт
Храм хатшепсут в луксоре Портрет хатшепсут
Почему нельзя здороваться и прощаться через порог Почему не передают деньги через порог
Уровень образования в мире — рейтинги стран и сравнения
Сантьяго Калатрава-испанец удививший мир