To identify the reasons why the mouse does not work on a computer or laptop, you must do a few initial checks. They are all very easy and can be completed in a few seconds.
Why the computer mouse does not work - the main reasons
First: the reason is the batteries. If your mouse is wireless, then change the batteries.
Although its bottom still glows red and flashes, this does not necessarily mean that it is still functional.
Second: dust. Clean the bottom with a clean cloth and make sure there are no dust particles affecting its performance.
If you have followed all these steps and the problem persists, below are the most common problems and their solutions.
Reason one
The mouse cursor does not move smoothly. SOLUTION: If the mouse cursor does not move smoothly, the most likely cause is dust in the mouse sensor or on the surface, be it a rug or table.
Clean thoroughly with a clean cloth and no chemicals that cause more problems.
Reason two
Another factor that could be causing this problem is that you are using the mouse on a glossy surface.
Some mice, especially optical and laser mice, have difficulty tracking on glossy surfaces such as glass. Try using matte surfaces instead.
Reason three
Problem: The mouse pointer freezes. SOLUTION: The most likely cause of this problem is related to your computer's CPU.
In this case, there may be more programs running than necessary or background applications, and you may not even realize it.
This is of course very annoying. What to do? Wait a few seconds - these are the simplest solutions and often the best.
Just wait a few seconds to see if the problem resolves. If it is not eliminated and recurs, then further research is necessary.
Some computer programs run in the background without your knowledge (you don't even see them).
Look in the lower right corner of the Windows desktop (), if there are unnecessary ones, then turn them off, and if they are not needed at all, then delete them completely.
Reason four
The mouse doesn't work at all. SOLUTION: This can happen from various problems. Some of these may be software and hardware related.
The mouse may not work as a result of a poor connection, faulty wiring, or a faulty USB port.
Double check the integrity of your ports and ensure they are fully functional.
Some wireless devices (and some wired ones) require driver installation. Make sure it is installed.
Reason five
PROBLEM: The mouse pointer moves too slowly or too quickly.
SOLUTION: For this problem, there is only one solution in configuring the software.
This can be easily fixed by going to => Mouse => Pointer Options =>.
Change the cursor speed to the desired level by moving the slider up or down until you feel comfortable working. Good luck.
Let's try to find out why the wireless mouse on a laptop does not work:
- First of all, if a wireless mouse does not work well, it is most likely broken.
This phenomenon is very easy to check - you need to connect it to some other computer.
It can break in different ways: all the electronics burned out, there was a small break in the wire, or problems with the connector itself.
This year, New Hampshire residents can secure their right to get their tractors, farm equipment, digital equipment and even cell phones repaired. You don't have to ask the manufacturer for permission to fix it when it breaks. New Hampshire's new Right to Repair law is simple. This requires manufacturers to provide owners and independent repair businesses with access to information about services and available replacement parts. This way you can quickly fix what you have and get on with your life.
- The button or wheel does not respond to movements. It is possible that the same mechanical failure occurred here, but the effect of a virus does not need to be ruled out, although this rarely happens. After you write, he will call you back immediately.
- The mouse may also not work in some applications or games. There are many options for solving this problem, and in the end it all comes down to setting up the rodent.
You should dwell on these points in more detail and try to figure out the breakdown.
How can you check if your mouse is working?
- If the mouse lights up, but does not work as it should, you should first try changing the battery in the mouse, while observing the polarity.
Then turn off and on the power on the mouse;
When your tractor breaks down or your cell phone stops working, they want to be the only one who can fix it. And they can set whatever prices they want for parts and services. It's time to fight for your right to repair and protect the local repair shops - the corner mom and pop repair shops that continue to be squeezed out. Find out who represents you in the New Hampshire Legislature. Tell them you support the REPAIR Act.
Tell them you believe repairs should be fair, affordable and accessible. Step up to the right repairs in New Hampshire. There should be a red light emitting from a transparent button located on the top of the mouse. If it is not enabled, your mouse will not turn on. This is usually fixed by restarting the computer. If restarting your computer doesn't help, you may have a low battery.
- Try moving the mouse module to another USB socket on your computer, give it a little time to activate the mouse, then try.
- If, after taking the steps, it still doesn’t work, you can start talking about some kind of malfunction. For example, even with a slight fall from the table, the quartz resonator in a computer mouse may fail; such a problem can only be repaired.
- If you have a USB mouse, the very first thing you should check is whether the sensor LED is on or not. If it is on, then there is probably a main problem in the system.
If the mouse does not respond at all and the sensor LED does not light up, then most likely the USB port to which it was connected is to blame. To check its functionality, you need to connect the mouse to some other port, and then restart the computer.
The mouse communicates with the computer, but the red light is not displayed or is blinking
To replace the battery, refer to the repair manual Replacing the Battery. My mouse can successfully connect to the computer and interact with the icons on the screen, but no red light comes out from the clear button on the top of the mouse. Most problems can be resolved by restarting your computer. After restarting your computer, the red light is still not visible, continue to the next step.
The mouse communicates with the computer, but the button on the top of the mouse does not work
Sometimes the light source itself needs to be replaced. The function of the button is to change the sensitivity of the mouse in relation to its movement on the screen. It has three settings: slow, medium and fast. This should solve your problem!
The mouse does not interact with the computer
All mice have different identities called "Drivers". This can also be replaced by purchasing a new chip. The scroll wheel doesn't work. After you restart your computer and the scroll wheels are still not working, move on to the next step.You may need to install the necessary drivers. This should not be ignored even if the mouse is not working.
All the buttons don't work, but the cursor works?
This is the same common problem of many users.
What could be the reason for the left or right mouse button not working?
Sometimes the scroll wheel can be dirty! You're working on your computer and your wireless mouse suddenly freezes. Applications work very well, keyboard shortcuts work too, but the mouse cursor simply refuses to move across the screen. Now, there could be several reasons why your mouse has stopped working.
The mouse battery may be drained. Or maybe you placed something by mistake between the mouse and the transceiver and so the connection is lost. Or there is another wireless device nearby that is in the same frequency range and thus interfering with your mouse's wireless signals.
It may well be that a virus was at work here, but perhaps the mouse began to work very poorly also due to mechanical failure.
Also, mouse buttons may not work in some games and applications.
To search for a parcel by postal identifier, just use our tips!
In you can find some tips for keeping yourself occupied when you get bored at the computer.Why the wireless mouse does not work on the computer: possible reasons
Step 1: Remove the battery from the mouse, wait a second, and then reinsert the battery. Without emulation, the mouse and keyboard connection to your computer is interrupted when switching between computers, and some computers may not recognize them. Some multiblock mice and multimedia keyboard devices may not work properly with emulation.
The reason for this is that wireless mice and keyboards transmit and receive information differently than their wired counterparts. While many of our customers have reported success with many popular wireless mice and keyboards, we cannot guarantee that all results will be the same.
Step-by-step steps to reinstall the mouse driver
A driver that does not include an installer must be installed manually from the Acer website:
- To begin, click on the downloaded ZIP file, then click extract all files. Double click on the one with the same name.
- Click the Start button, then My Computer and Control.
- In the window called “Computer Management”, click Device Manager.
- Click "+" in front of the desired device category.
- Select Update Driver. The Hardware Update Wizard window will open.
- Select the phrase “No, not this time” and click Next.
- Select “Install from a specified location”, then click Next.
- Then you need to select “Search for a more suitable driver” in all specified places, check the “Enable” checkbox.
- Click the Browse button and locate the folder that contains all the driver files. Then select that folder and click OK.
- When all installation steps are complete, click “Finish”.
So, we figured out why the wireless mouse on a laptop does not work, what are the main reasons for the breakdown and tips for preventing the problem.
To ensure full compatibility, we recommend using a directly connected mouse and keyboard. We apologize for the inconvenience caused. The toggle hotkey is interfering with my app or game; Is it possible to change the key on the keyboard? Be sure to try new batteries.
When trying to sync or re-sync your keyboard and mouse, press the connect button on the receiver until it starts blinking. Then press the connect button on your keyboard or mouse until the receiver light stops blinking; this step must be completed for both the keyboard and mouse in order for both to be recognized correctly.
Use the steps in this document to resolve a number of wireless keyboard and mouse problems.
Note.
This document provides solutions to some of the most common problems with wireless keyboards and mice. If you cannot find the cause of your keyboard problem in this document, or if you are not using a wireless keyboard and mouse, see one of the following support documents:
Interference should not occur as long as the keyboard and mouse are connected before moving on to the next machine. If interference occurs, re-sync the offending keyboard and mouse until it no longer interferes with the other machine. This may take a few tries and may require resynchronizing all keyboards and mice, but the end result should be free of interference.
Below is a list of the most common causes of erratic mouse movement, along with our recommended fixes. Note. If your mouse doesn't move, your computer may be frozen. If you've followed all of the steps above and continue to encounter problems, your mouse is most likely not working. To determine if this is true, try connecting the mouse to another computer. You can also try connecting a different mouse to your computer. If your mouse does not work with another computer, or another mouse works with your computer, we suggest replacing your mouse.
If the problem persists, move the keyboard, mouse, and receiver to another computer. If the keyboard and mouse do not work on this computer, one of the devices in the set (mouse, keyboard, and receiver) is most likely faulty or may not be sending a signal consistent with the other devices. Devices may need to be replaced.
Greetings!
At one point, the mouse cursor may begin to exhibit instability: freeze, move intermittently, freeze, or slow down. In this article we will look at the possible reasons for such unpleasant behavior of the mouse pointer.
There may be several reasons, and we will try to understand what is wrong with it based on the accompanying “symptoms” that can also be observed.

1 reason why the mouse cursor is not working satisfactorily
Your computer is so loaded that the system cannot allocate enough resources to keep the mouse cursor running smoothly.
In this situation, as a rule, not only the mouse cursor slows down, but also the interface of the operating system itself and the programs launched in it.
Solution: You need to restart your computer. Usually this is enough to restore normal operation of the mouse cursor. If this does not help and the computer’s previous performance is not restored, then you should use it to a state where everything worked without brakes.
2 reason for mouse cursor glitches
All modern mice have an optical sensor, which determines the user’s cursor movement. However, not every surface is suitable for such mice. On some surfaces, the optical system used in the mouse is not always able to correctly detect cursor movement as expected. This is where problems with stuttering, freezes, etc. arise.
Solution: Try using the mouse on a different surface. If the problem is solved, then you should use it on this particular surface or purchase a mouse pad on which any optical mouse is almost guaranteed to work correctly.
3 reasons why the mouse cursor may be slow and glitchy

Malfunction of the mouse itself. The fact is that over time, the cable that connects the mouse to the computer wears out. It disrupts normal electrical contact, which leads to malfunctions and even the disappearance of the mouse cursor from the system.
Solution: test this mouse by connecting it to another computer. If it shows instability in its operation there too, this will confirm the existing fear that it will break down. In this situation, it will need to be repaired or replaced with a new one.
4 reasons why the mouse does not work properly
If the mouse is wireless (radio or Bluetooth), then the cursor may shake from time to time. This is due to the fact that the radio signal is less reliable than a wired connection. Cheap wireless mice or those that come with a keyboard often glitch.
Solution: in this situation, we can recommend placing the USB receiver as close as possible to the wireless mouse, this should improve the stability of its operation. If you inserted the receiver into the USB port located at the back of the computer, then switch it to the front panel.



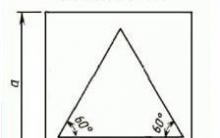

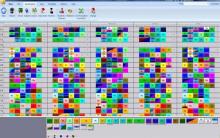





Where did Derzhavin live? Derzhavin G.R. Achievements of Gabriel Derzhavin
Email in English examples
Glucose dropper side effects How much glucose do you need to drip to make it feel better?
Essay on the topic: Special child in the family
People who have overcome cancer? How to beat cancer? Why humanity will never be able to defeat cancer And thereby defeat cancer