Play Market is one of the most important applications on all Android gadgets. Thanks to it, users can download various programs, games, books, and music to their devices. Moreover, this service from Google is automatically configured to check the current version of applications and update them. Therefore, every user needs to know how to update the Play Market on Android.
Many problems with an Android smartphone can be a result of a Google Play store failure. For example, due to an error in Google Play services, access to many pre-installed applications may be blocked and system processes may stop working.
To prevent such problems from arising, it is necessary to ensure that the branded application store is updated in a timely manner. As a result, along with the ability to download new software, the user receives stable operation of system programs.
How to update Play Market manually
By default, the Play Market is configured to automatically receive updates. But it is possible that as a result of a malfunction in the Android OS, this software may not be updated.
The solution to the problem is to check and install the new version of the Play Market firmware manually. To do this you need to do the following:
- launch the Play Market program;
- Click on the icon in the form of three horizontal lines in the upper right corner;
- select the “Settings” section;
- click on the item “Build version”;
- If a message appears on the screen about the availability of a new firmware version, start the process by pressing the “Ok” button.
Another way to force an upgrade of this program is to uninstall the current version.
To do this you need to do the following:
- open “Settings”;
- click on the “Applications” section;
- go to the “All” tab;
- find it in the Play Market list;
- click “Uninstall updates”;
- confirm the action by pressing the “Ok” button;
- wait until the removal process is completed;
- Launch the Play Store and click on “Build number” again.
If you deleted the updates, but the problem is not solved, you need to try another solution - clear the program cache. You can do this as follows:
- open the “Applications” section;
- go to the “All” tab;
- find and launch Play Store;
- click on the “Clear cache” or “Erase data” button;
- Reboot the device and restart the program update.
If Google Play does not update even after these manipulations, you can delete your account. You can perform this action in this way:
- Click on the “Accounts” or “Accounts” item in the system settings (this item may have different names on different versions of Android).
- Select “Google” from the list.
- Click on the account name.
- In the upper right corner, click on the three dots icon.
- Click “Delete account”.
- Confirm deletion.
- Open Google play.
- Enter your account login and password and start the update manually through the “Build version” section.
How to update Google Play installed on your phone manually
Some smartphone models do not have this software pre-installed. This situation may arise when using an uncertified phone or unofficial OS firmware.
The only way to update the Google Play store is to download the new version and install it manually. You can find and download free firmware for this program through various Internet resources.
Before you begin installing Google Play, you must uninstall its previous version from the smartphone’s memory and allow installation of software from unknown sources. To activate the “Unknown sources” option, you need to do the following:
- enter “Settings”;
- in the “Security” section, activate the “Unknown sources” option.
You can download apk from an online resource either through a computer or a phone. If the user used a PC to download, then the Google app store installation file must be transferred to the Android device using a USB cable.
Installing Google Play Market is no different from installing other programs or games. To do this, the user must perform the following actions:
- enable any file manager on your mobile phone;
- go to the “Downloads” folder if the apk was downloaded via the phone. If the program was transferred to an Android gadget via a PC, open the folder where the installation file was copied;
- find the downloaded file and click on it;
- click “Install”;
- After completing the installation process, you need to restart your smartphone.
If immediately after the update there are problems with the device or access to Google Play, the user can return to the previous version. To do this, find the Play Market in the “Applications” section and click on the “Uninstall updates” button.
The Google Play catalog offers a wide selection of applications and a convenient installation method, which is why users love the Android OS so much. At the same time, few people realize that the utility of the same name – Google Play services – is responsible for downloading programs from the store, interacting and launching them. If errors occur while downloading or launching applications, the first thing you need to do is update Google Play services. Therefore, in this article we will look at three simple ways to update Google Play services.
What are Google Play Services used for?
Google Play services are a set of software installed by default on certified Android devices. The utility allows you to interact with the search giant’s servers, thanks to which many familiar functions work correctly. Here are a couple of examples that the services are responsible for:
- Automatic updates of installed applications.
- Interaction with Google servers, geolocation services, energy saving, etc.
- Perform data synchronization and create backups.
- Recommendations and personalized advice. Display information and news according to the user's interests.
It is worth noting that Google Play services also provide additional functions to applications that have little or no connection with Google. Thanks to this, the basic capabilities of the program are increased, for example, geolocation from Google services, even if the program does not have Google Maps; Push notifications, etc.
How to update Google Play services on Android
By default, Google Play services are updated automatically, which eliminates the need to involve the user to fix update problems. At the same time, sometimes unforeseen situations arise as a result of a software failure or user intervention. In this case, you need to update Google Play services in one of three ways:
- Using the built-in application store.
- Repeated reinstallation.
- From other sources.

The built-in application store is the easiest method to update google play services on android. The method is to force the application to update if it does not happen automatically.
Repeated reinstallation will allow you to update google play services if the built-in application store does not work or an error occurs during the update process.
Other sources are a radical method to update Google Play services when the first two methods do not help. It is also suitable for owners on whose devices services have been deleted or not installed initially.
Method 1: How to update Google Play services through the built-in application store
Instructions:
- Activate the Internet on your mobile device.
- Launch the Google Play application store.
- In the upper left corner, click on the button in the form of three bars to display the hidden panel.
- Then select “My apps and games”. Next, on the “updates” tab, find the “Google Services” program, which is called “Carrier Services” in the screenshot.
- In the new window, click on the “update” button, and then wait until the application is downloaded and installed.

Alternative instructions:
- Turn on the Internet.
- In the settings section, open the application item where you need to find the Google Play services program.
- Next, scroll down and click on the “About the application” line.
- Afterwards, the services page will open in the Google Play application store, where you need to click on the “update” button.
Method 2: How to update Google Play services by reinstalling again
Sometimes a service update fails to replace the previous version. In this case, you need to reinstall the application by uninstalling the updates, and then restart the installation.

Algorithm of actions:
- Go to the device settings, open the “applications” item.
- Find Google Play services in the list.
- In the new window, click on the “stop” button. Next, in the hidden list, click the three-dot button in the upper right corner, click on the “uninstall updates” item.
- Next, you need to open the search giant's application store. Do this in one of the available ways:
- From the settings, scroll down to the “About the application” item.
- From the application store, where you need to click on the button with three stripes in the upper left corner to display the hidden panel. In the “My applications and games” item, on the “updates” tab, find the “Google Services” program, open it and click on the “update” button.
Method 3: How to update Google Play services using other sources
This method is recommended if the first two did not work, or the application store does not work on the device. In this case, you need to download services from another source and then install them as a regular application.



Instructions:
- Uninstall service updates first. The technique is described in method No. 2.
- In the Security item, settings section, activate the checkbox that allows installation of applications from unverified sources. If you can’t find this item, it’s okay; later the system will allow you to go to this setting.
- In the file manager or download point, select the downloaded application with services and click “install”. The OS will report that the installation function from unverified sources is blocked, and will offer to cancel the installation or remove the restriction. With the second option, the system will open a window where you will need to activate the installation function from unknown sources.
- Wait until the installation of the application is completed, and then check the functionality of previously unavailable functions.
Conclusion
More often than not, Google Play services stop working due to user intervention. This is explained by the fact that services actively use the resources of the mobile device - RAM and battery power. Therefore, owners, primarily of weak smartphones and tablets, prefer to prevent services from working in every possible way: turn off automatic updates, delete or disable services in the application manager.
Google's operating system has its own application and game store called the Play Store. It is called a software store rather conventionally, because most of the software here is completely free. Google is constantly updating the functionality of the Play Market, and if you do not have the latest version, the program may experience problems. That is why today we will tell you how to update the Play Market on Android.
There are several cases when updates may not install:
- Google Play was downloaded independently and installed as an APK file;
- there is no or blocked access to the network;
- crashes on Google servers (you need to try updating the program later).
Android phones and tablets consume a lot of data, and this is partly due to automatic updates. Because of this, it may be disabled. There are several main reasons why an update may be deactivated:
- an attempt to save mobile data consumption;
- a lot of “garbage” accumulates in the system;
- saving battery consumption.
For most programs, such actions are simply not necessary. Moreover, sometimes they even make the software worse.
One way or another, below we will talk about ways to enable updates or use them in selective mode.
If, despite the above warnings, you still decide to enable the download of new versions of all Android software, read this section. If you want to update one Google Play, proceed to manual update.
- The settings we need are in the Play Market itself. Let's open it. Typically, the store is located either directly on the home screen or in the smartphone application menu.
- When the program is open, tap on its main menu button. In the screenshot below we have marked it with a red circle.
- In the menu that opens, scroll the contents to the item marked in the picture.
- There is a section here that is responsible for setting up the application of patches. Click on it.
- There are 3 options in total. These are “Never” (updates are not applied at all. You will simply receive notifications about their availability.), “Always” (new updates are installed automatically, both when connected via EDGE/3G and via Wi-Fi) and “Only via Wi-Fi." Choose the option that suits you.
After all, all we have to do is make sure that the updates are active. Take a look at the item marked below.
Manual update
If you don’t want to update everything because of the Play Market, then you don’t need to. We can apply new versions only to those applications that we really need.
- Just like in the previous case, we open the application store.
- Go to the main menu by tapping on the button marked in the picture below.


⭐️⭐️⭐️⭐️⭐️ Are apps not updating on your Android phone? First, I will briefly list the reasons, and the full text with a transcript of what to do next is in the article.
- Google Play has lost its settings and automatic updates are disabled.
- Play Google is configured to update only via WiFi (it will not happen via mobile Internet).
- There is not enough memory on your phone/tablet, which prevents you from starting the update process.
- Inappropriate version of Android (too old) and they no longer release program and game updates for it.
- Other reasons, which are discussed later in the article.
This article is suitable for all brands that produce phones on Android 10/9/8/7: Samsung, HTC, Lenovo, LG, Sony, ZTE, Huawei, Meizu, Fly, Alcatel, Xiaomi, Nokia and others. We are not responsible for your actions.
Attention! You can ask your question to a specialist at the end of the article.
Checking the Play Market settings
If you can use Google Play on your computer or to install applications, then the Play Market must be installed to update programs and games on Android.
It is also important to correctly configure its operating parameters. Incorrect settings may be the reason why applications are not updated on Android. We proceed step by step:
If the auto-update function is set to “Never,” then applications will only be updated manually. This is done like this:
- Expand the Play Market main menu.
- Go to the “My apps and games” section.
- On the “Updates” tab, look at which applications have updates. Click "Update" next to the desired program/game.
 Increase
Increase If manual updating seems inconvenient, go back to the Play Market settings and select a different status for the auto-update feature. For example, “Only via Wi-Fi.” In this mode, applications will only update when the phone is connected to a Wi-Fi network.
 Increase
Increase If you want applications to be updated whenever you are connected to the Internet (via Wi-Fi or 4G, 3G mobile traffic), then select the “Always” mode. However, remember that when downloading updates via a 3G or 4G connection, you will spend mobile traffic, the amount of which is limited by the tariff of the cellular operator.
Problems with the Play Market application
Even if auto-update is enabled, applications may not be upgraded due to incorrect operation of the Play Market. Various error messages may appear in the Android content store, but most often they can be resolved in one way - deleting data and system program updates.
- Open settings, go to the "Applications" section.
- Find Google Play Market. Go to the program settings.
- Remove updates and cache, erase data.
 Increase
Increase  Increase
Increase Additionally, you should log into your Google account and uncheck all synchronization checkboxes. Then restart your phone, go to your account settings again and.
Lack of memory is the reason why applications are not updated on Android
Free memory is required to install updates. If you run out of space on the internal storage and microSD card, you need to delete unnecessary data. To check memory:
- Open Android settings.
- Find the "Memory" section.
- Look at what data is taking up space and think about what you can delete.
Memory is also clogged by temporary application files, which can be deleted in the settings. On Samsung, clearing memory of unnecessary data is implemented quite conveniently: in the settings there is an “Optimization” section, upon entering which an analysis of the device’s state starts.
 Increase
Increase One of the indicators is memory. When you click on the corresponding icon, the system shows how much unnecessary data can be deleted.
Inappropriate Android version
To install an application update, the Android version matters. For Instagram, for example, the current version depends on the device. If you have an old version of Android installed on your phone, then Instagram simply won’t update anymore. The only solution is to update Android to a later version.
However, there is a problem: if the phone is old or simply weak in terms of hardware, then it will not be possible to install modern versions of the system on it. Therefore, some applications may not be available for installation or updating.
As we already said in one of the previous materials, the Google Play client is essentially a regular application. This means that it needs to be updated regularly. Only in this case will new sections appear in it, greatly simplifying navigation. Fortunately, the need to update the Play Market on Android rarely comes. The fact is that this service is usually updated in the background without disturbing the user. But sometimes this doesn't happen.
Why is the Play Market not updating?
There are several most common reasons why Google Play does not want to update:
- You installed it yourself (downloaded it as an APK file).
- You do not have access to the network or access to Google services is blocked by the router's firewall.
- Technical problems on Google's side - this also happens, servers tend to fail from time to time.
How to update Google Play manually?
If you know that the update definitely needs to exist on Google's server, you can manually request it to be downloaded. To do this, do the following:
Step 1. Open Play Market.
Step 2. Go to the section " Settings».

Step 3 . Click on the current build version.

After completing these actions, you will be told whether you have the latest version of the client installed. If not, then a corresponding request will be sent to the server. Google Play should update within the next few minutes. If the current version of the application is installed on your smartphone, a corresponding notification will appear.

But if you downloaded the Play Market to your Android as an APK file, then it definitely won’t want to be updated this way. In this case, you will again have to go to some third-party resource, downloading and installing a newer version of the client. We talked about how to do this in the article about.






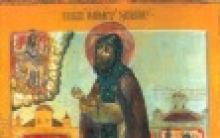




Formation of universal educational actions in speech therapy classes at educational institutions in the context of the introduction of federal state educational standards
A collection of games and exercises for the development of coherent speech in children of middle preschool age “We play together - we develop speech Techniques for developing coherent speech
Provisions of the job description of the chief engineer of the project What does a hydraulic engineer do?
Chief Project Engineer (GPI) Responsibilities of the chief engineer in the GOST design organization
Conventional graphic symbols