PDF 形式に遭遇したことがある人は、標準のオペレーティング システム ツールだけを使用してそのようなファイルを開くことができないことを知っています。 このファイルを読み取るには、追加のソフトウェアを使用する必要があります。 この記事では、最も人気のある PDF リーダーである Adobe Reader に焦点を当てます。 これがどのような種類のプログラムなのか、なぜ必要なのか、どのような機能があるのかについては、本文で詳しく説明します。
プログラムの特徴
前述したように、Adobe Acrobat Reader アプリケーションのすべての機能をリストします。議論の結果に基づいて、プログラムをダウンロードしてインストールする価値があるかどうかを結論付けることができます。 ただし、最初に注意していただきたいのは、このソフトウェアは無料で配布されていますが、一部有料の機能があるということです。 したがって、自習用にプログラムをダウンロードすることを強くお勧めします。
ファイルの読み取り
もちろん、アプリケーションの最も基本的な機能であるファイルの読み取りから始めます。 結局のところ、ほとんどのユーザーは PDF ファイルを表示するために Adobe Reader DC をインストールします。 しかし、単に開くだけでは Adobe にとって簡単すぎるため、このプロセスをより便利にする一連のツールも提供しています。 その中には次のようなものがあります。
- スケールを変更します。
- 文書を展開します。
- ブックマークの使用。
- 表示形式を変更します。
利用できるものはこれだけではありません。 したがって、Adobe Reader は最も便利な PDF ファイル リーダーの 1 つであり、ファイルを表示するためだけのプログラムをお探しの場合は、ここで紹介したものを使用することをお勧めします。
画像やテキストをコピーする

おそらく、この機能は一部の人にとって奇妙に見えるかもしれません。なぜなら、テキストをコピーするからです。これより簡単なものはないでしょうか? しかし、PDF ファイルの場合はそれほど単純ではありません。 実際のところ、すべてのプログラムでドキュメントからデータをコピーできるわけではなく、これは形式自体の詳細によって決まります。 ただし、Adobe Reader を使用すると、PDF ファイルとその内容を簡単にコピーできます。
スタンプやコメントを作成する
コメントの追加やスタンプの作成は、経験豊富なユーザーにとっては新しいことではありません。 この機能は、有名なワープロソフト「Microsoft Word」で古くから使われている機能ですが、「借用」=「悪い」というわけではありません。

これらのオプションが役立つ状況を見てみましょう。 たとえば、友人が Adobe Acrobat Reader DC で作成したエッセイを電子メールで送ってきて、それを読んでコメントするように頼んだとします。 同意します。すべてのコメントを紙に書き留めて、メッセージや電話で友人に読み上げるのは便利ではありません。プログラムの組み込み機能であるコメントを使用する方が簡単です。 テキストの領域を選択し、ツールバーの対応するボタンをクリックしてコメントを書くだけです。 この後、友人がファイルを開くと、修正が必要な箇所がすぐにわかります。
画像をスキャンする
画像スキャン機能は有料機能の 1 つですが、これは間違いなくこのプログラムの大きな欠点です。 結局のところ、彼女はとても便利です。 それがどのように機能するかを次に説明します。 たとえば、それぞれ本をスキャンしたとします。そのページはテキスト文書ではなく画像であり、いかなる方法でも編集できません(グラフィックエディターでのみですが、そこでの作業は画像ではなく画像で行われます)。文章)。 このような画像を Adobe Reader で開くと、スキャンされてテキストに変換され、編集できるようになります。 したがって、有料オプションのコストを考慮しなければ、Adobe Reader は優れたプログラムです。
ちなみに、写真のテキストを PDF 形式に変換する機能を備えたアプリケーションをお探しの場合は、PDF XChange Viewe プログラムに注目する必要があります。 提示されたタスクをまったく同じ方法で処理しますが、完全に無料です。
変換

多くのユーザーは、上記のプログラム オプションが通常の変換であると考えるかもしれませんが、Adobe Reader にはこのための特別なツールがありますが、そうではありません。 それでは、それらについて話しましょう。
まず最初に、プログラムがどの形式を PDF に変換できるかについて話しておく価値があります。 彼らのリストは次のようになります。
- DOC、DOCX;
- XLS、XLSX。
はい、変換できる形式はそれほど多くありませんが、別の便利なプログラムでファイルを操作し続けるには十分です。 この機能の使用方法については後で説明しますが、このソフトウェアの長所と短所に移りましょう。
利点
このプログラムには次のような利点があります。
- シンプルでわかりやすく、そして重要なことに、操作が楽しく、経験の浅いユーザーでも理解できるユーザーフレンドリーなインターフェイスを備えています。
- このプログラムには、PDF ファイルを開いて読むだけではない追加機能もあります。
- アプリケーションは完全にロシア語に翻訳されています。
これら 3 つの点に基づいて、Adobe Reader は PDF ファイルを操作するのに適したプログラムであるとすでに結論付けることができますが、欠点もあります。次にそれについて説明します。
欠陥
幸いなことに、少なくとも 3 点の欠点のリストを提供することはできません。 欠点は 1 つだけであると言ったほうが正確です。たとえば、テキストを編集するために画像をスキャンするなど、一部の機能を有効にするには有料のサブスクリプションが必要です。 このオプションが Adobe Reader でのみ利用可能であれば問題ありませんが、競合他社では完全に無料で利用できます。 いずれにせよ、必要かどうかから始めましょう。 PDF ファイルを開くプログラムだけが必要な場合は、もちろん Adobe Acrobat Reader DC をダウンロードしてインストールします。
プログラムの使用方法
Adobe Reader が優れていることはすでにご存知ですが、使い方が難しいと感じているかもしれません。 この場合、プログラム内で特定のアクションを実行するための手順をよく理解しておくことをお勧めします。これについては、以下で概説します。
PDFファイルを開く方法
まず、基本的なプログラムでファイルを開く方法を説明します。 それでは早速、本題に入りましょう。
- プログラムを起動します。
- 「ファイル」ボタンをクリックします。
- 「開く」をクリックします。 2 番目のステップで Ctrl+O ボタンを押すこともできます。
- 表示されるエクスプローラー ウィンドウで、PDF ファイルのあるディレクトリに移動します。
- それを選択してください。
- 「開く」ボタンをクリックします。
Windows 版 Adobe Reader では、ドキュメントの情報を簡単に表示できます。 しかし、これが開く唯一の方法ではありません。2 番目の方法を見てみましょう。
- ファイルエクスプローラーを開きます。
- PDF ファイルのあるフォルダーに移動します。
- それを右クリックします。
- 「プログラムから開く」をポイントします。
- 「その他のアプリケーション」を選択します。
- 表示されるプログラムのリストから Adobe Reader を選択し、「OK」をクリックします。
「デフォルトとして使用」オプションにも注意してください。 その横にあるチェックボックスをオンにすると、今後はすべての PDF ファイルをダブルクリックしたときに Adobe Reader で起動されるようになります。
PDFの編集方法

このプログラムには、ドキュメントを表示するだけでなく、編集する機能もあります。 これには特別なツールのセットが使用されます。 まずは彼らのリストを見てみましょう。 これを行うには、プログラムでファイルを開き、「ツール」タブに移動するだけです。 使用可能なすべてのツールのリストが表示されます。 これらを使用するには、目的の要素をダブルクリックするだけで済みます。その後、編集中のドキュメントが表示され、選択したツールの新しいパネルがプログラム インターフェイスに表示されます。
変換方法
先ほど、PDF ファイルを Word、Excel、およびメモ帳などの通常のテキスト エディタに適した形式に変換するプログラムの機能について説明しました。 これを行うには、次のものが必要です。
- 開いた文書で「ファイル」ボタンをクリックします。
- 「その他として保存」の上にカーソルを置きます。
- サブメニューから、変換に必要な形式を選択します。

この後は、出力ファイルを配置するフォルダーを指定するだけです。
結論
これで、Adobe Reader DC アプリケーションについてもう少し理解できました。 私たちのコメントに基づいて、コンピュータにインストールする価値があるかどうかを判断できます。
皆さんこんにちは)Acrobat Reader DC などのソフトウェア、それは何なのか、その理由と削除方法を研究します。 つまり、Acrobat Reader DC は、世界中のすべての電子書籍リーダーのための電子書籍リーダーです。 これは、PDF 形式のすべての資料を読むための最も重要なリーダーです。 代替リーダーもあり、小型でそれぞれ独自の方法で優れています。たとえば、または。 さらに、Acrobat Reader DC 自体(Reader の通常版)と同様に、これらはすべて無料です。
なぜ多くの人が Acrobat Reader DC を好まないのか理解できません。 開いてみると、その内容はすべて非常に便利かつ明確に実行されており、速度が低下したり不具合が発生したりすることはありません。 一般に側枠はありません。なぜ誰もが代替ソリューションを好むのでしょうか? ああ、思い出した。 Acrobat Reader DC は PDF のみをサポートしているため、ここでは何も言えません。 いいえ、できます。 ただし、人気のある書籍や雑誌は、多くの場合、この PDF 形式で提供されており、あまり人気のない DjVu 形式では提供されません。 ところで、DjVu には WinDjView という非常に優れたプログラムがあります。メモしておきます。
Acrobat Reader DC をインストールした後、armsvc.exe プロセスに気づくかもしれませんが、どちらかというと簡単に実行できます。
私はプログラムの外観がとても気に入っています。便利で、余分なものは何もなく、何も詰め込まれていません。 自分で見てください:

ここでは例として CHIP ログを開いてみました。非常に読みやすく、余分なものは何もありません。

ここに [ツール] タブがあり、さまざまなオプションがあります。

ちなみに、PDFを作成するには、まず有料のサブスクリプションに登録する必要があります)
上部に [表示] ボタンがあり、これをクリックすると、次の便利なメニューが表示されます。

このプログラムが何であるか、またその目的は理解できたと思います。 必要ですか? まあ、自分で決めてください。 PDF 形式の本や雑誌をよく読む場合は、必要だと思います。 まあ、読まないなら削除したほうがいいかもしれません。
コンピュータから Acrobat Reader DC を完全に削除するにはどうすればよいですか?
あなたがいわばコンピュータのプロであり、ソフトウェアについて十分に理解しているのであれば、 ! と呼ばれる特別なプログラム破壊ツールを使用する方が良いと思われます。 その秘訣は、プログラムからのガベージをシステムでスキャンし、それも削除するため、削除がより効率的になることです)
次に、Windows 自体の組み込み機能を使用してプログラムをアンインストールする方法を説明します。
まず、[スタート] メニューを開き、[コントロール パネル] を選択します。

Windows 10 を使用している場合、この項目はメニューにあり、Win + X ボタンで呼び出すことができます。
次に、「プログラムと機能」アイコンを見つけて起動します。

ウィンドウが開き、インストールしたすべてのプログラムのリストが表示されます。 ここで Acrobat Reader DC を見つけて右クリックし、「アンインストール」を選択します。

プログラムはそれ自体を削除し、ウィンドウはまったく表示されません。 そしてご存知のように、私はそれが好きです。 何もクリックする必要はありません。[プログラムと機能] ウィンドウで [アンインストール] をクリックすると完了です。アンインストールの進行状況を示す次のウィンドウのみが表示されます。

以上です。すべてを明確にわかりやすく書いたと思います。頑張ってください)
21.06.2016親愛なる皆さん、こんにちは! おそらく、誰もが日常の仕事で少なくとも一度は pdf 拡張子のファイルを使用したことがあります。 この拡張機能は、そのシンプルさ、使いやすさ、カスタマイズ性により、オフィス環境に定着しました。
この拡張機能は、1993 年以来オフィスおよびデザイン アプリケーションの開発を専門とする有名なソフトウェア会社 Adobe Systems によって作成されました。
この間、同社はオフィスプログラムの開発において膨大な技術経験を蓄積してきました。 彼女の有名な作品の 1 つは、ロシア語をサポートする無料の Adobe Reader プログラムです。広告パンフレットではよく (Rus) と書かれていますが、これは同じことです。
最も重要なことは、プログラムのメニューとその他の要素がロシア語に適切に翻訳されており、エンドユーザーが直感的に理解できることです。 現時点で最も人気のあるバージョンは、ロシア語をサポートする Adobe Reader 9 です。 最新の開発バージョンは 11 です。
ソフトウェアの技術データ:
- Adobe Reader は、Windows XP、Vista、Seven (7)、Unix、iOS、SymbianOS、PocketPC、Playbook と互換性があります。
- 携帯電話用の無料アプリケーションとして使用可能 (Nokia など)
- Android システム (Android) と互換性があり、他の PDA とも互換性があります
無料でダウンロードするにはなぜAdobe Reader(Adobe Reader)が必要ですか - プログラムの主な機能。
実際、プログラムのすべてはシンプルかつ論理的です。 これは、同じ会社のより高度な製品である Adobe Acrobat の一種の広告キャンペーンです。 潜在的な顧客を引き付けるために、Adobe Reader と呼ばれるプログラムの無料の簡易バージョンをダウンロードできるようになり、.pdf 形式の表示と印刷という 2 つの主な機能が導入されました。 当然のことながら、有料のアナログにははるかに優れた機能と能力がありますが、私たちのサイトは無料のプログラムとユーティリティに特化しているため、これは私たちにとって興味深いものではありません。
無料の Adobe Reader ユーティリティを使用するとどのような便利なことができるかについて詳しく説明しましょう。 上で、PDF 形式を開く、読み取る、印刷するという 2 つの主な機能があることはすでに述べました。 このソフトウェアには、いくつかの興味深い追加機能もあります。
- 特定のテキスト部分にコメントする
- 表示するときにシートを自分に合わせて拡大縮小する
- 文書検索機能を実装しました
- 印刷プレビューが可能
- Adobe Reader 9 以降、Adobe Flash サポートが組み込まれています
- ソフトウェアの最新バージョンでは、CreatePDF モジュールが導入されており、これを使用すると、あらゆるドキュメントを PDF 形式に変換できます。
Adobe Reader の使用方法 - 簡単な説明。
このプログラムは人気があり、最新バージョンには非常に複雑な機能が備わっているため、Adobe Reader の使用方法に関する簡単な説明で記事を補足することにしました。 アプリケーションのダウンロードとインストールは難しくないと思います。 どこからダウンロードすればよいかわからない場合は、結論の前に記事を最後まで読んでから、「ダウンロード」リンクをクリックしてください。 では、実践の要点を見ていきましょう。
PDF 形式 (これのみがサポートされています) のファイルがあり、それを操作する必要があるとします。 私たちの行動はシンプルです。 ダブルクリックしてファイルを開き、Reader の作業環境にアクセスします。 これは、Word などのこのタイプのプログラムと何ら変わりません。 いくつかの作業タブがあります
- 編集
- ビュー
- 参照
それぞれにさらに多くのタブがあります。 私たちにとって最も興味深いタブは「編集」タブです。 これには、プログラムをセットアップする主な機能が含まれています。 デフォルトの操作モードに満足しているので、編集についてはあまり深く掘り下げませんでした。 何かを改善したい場合は、「編集」タブを詳しく調べることをお勧めします。

メイン メニューに加えて、クイック起動メニューもあります。 これは私たちの便宜のために行われています。すべての主要な必要な機能が常に目に見えて手元にあります。 がある:
- ファイル形式の変換
- プリンターで印刷する
- 文書を電子メールで送信する
- 特定のページにジャンプする
- 文書を拡大/縮小する
- 画面サイズに合わせてドキュメントを自動調整
プログラムの単純な要素はこれだけです。 Adobe Readerを使えば初心者でも大丈夫だと思います。 すべてが非常にシンプルで直感的です。
Adobe Reader 9 ロシア語版無料ダウンロード
結論: 上記のリンクからリーダーの最新バージョンをダウンロードできます。 PDF形式を扱うためのシンプルな無料プログラム。 現在、このニッチ分野で最高のユーティリティの 1 つです。
みんなで花火。 Adobe Reader XI のようなプログラムについて話しましょう。すべてを簡単な言語で書いてみます。 Adobe Reader は、コンテンツを印刷することもできる PDF ファイル リーダーです。 PDF は、あらゆる種類の書籍、文書、雑誌が含まれる最も一般的な形式であり、一般に、紙の形式のものはすべて PDF 形式で電子形式で見つけることができます。 また、Adobe Reader はブラウザのプラグインとしても機能し、ページ上に PDF ファイルへのリンクがある場合、Adobe Reader はワンクリックでそのファイルを開きます。 ちなみに、このプログラムは PDF ファイルの Flash ビデオを再生することもできます。 写真のことばかり考えていました。
そうですね、つまり、すべてが明らかになっていますね。 Adobe Reader は PDF ファイル リーダーであり、XI は単なるバージョン、つまり 11 番目です。 ちなみに、これは世界で最も人気のある電子書籍リーダーです。 しかし、それはそれほど単純ではありません。 一度 Adobe Reader を試してみましたが、見た目もその他すべてが気に入りました。それについては何の疑問もありません。 しかし、動作速度が気に入らなかった。弱いハードウェアでは類似品よりも動作が少し遅い。 ただし、これは、コンピューターが最新で強力な場合は、Adobe Reader を使用するのが最善です。これは私の意見です =)
では、Adobe Reader では他に何ができるのでしょうか? Acrobat Adobe 3D で作成された 3D コンテンツにコメントを残すことができます。 コメントに関しては、これは確かに興味深いですね。 フォントが小さい場合など、ドキュメントの特定の領域を拡大縮小できます。 あらゆる種類のメディア コンテンツ、ビデオ、オーディオ、グラフィックスの再生。 Adobe Reader から直接インターネットを検索できるのは、小さなことですが、それでも便利です。 私の理解では、このキットには一般的なブラウザー用のプラグインが含まれています。 オンラインビデオ会議のサポートもあります。これは単なる電子書籍リーダーではなく、ある種のコンバインです。 デジタル署名のサポート。 複数の人が同じドキュメントで作業できることも優れた機能です。 視覚に障害のある人でも作業を容易にするツールもいくつかあります。
私は Adobe Reader XI を持っています。いつインストールしたか覚えていませんが、存在しています。 そこでスタート メニューを開くと、彼女がここに座っていました。見てください。

ショートカットを起動すると、次のウィンドウが開きました。これは使用許諾契約の一種であると理解しているので、[同意する] ボタンをクリックしました。

それからリーダー自身が現れました:

ご覧のとおり、最新のファイルを開くオプションがあり、一部の Adobe Online Services では、PDF を Word または Excel 形式に変換でき、PDF を作成でき、ファイル共有が可能です。要するに、すべてが高度です。他に何ができるでしょうか。言う。 「ツール」ボタンをクリックしました。

このようなエリアが表示されます。見てください。

「PDF の作成」とは、Office 文書から PDF を作成することを意味します。これは、「ファイルの選択」をクリックすると、次のウィンドウが表示されたためです。

そこにあるファイルが何を意味しているかわかりますか? これらは doc、docx、xls という拡張子で、要するにたくさんあるので、ツールチップの写真を撮りました。

そして、そのようなファイルを選択すると、要するに PDF に変換できるようになります。これは実に興味深いことです。 同じエリアの「PDF の作成」には、「ファイルの送信 (Adobe SendNow モジュール)」という項目もあります。これは次のとおりです。

便利なことに、ファイル、電子メールを指定すると、ファイルはプログラムから直接電子メールで送信されます。 本当に便利です =)
設定を開くには、[編集] メニューを呼び出し、そこで [設定] を選択する必要があります。

そして設定が表示されます。そこにはたくさんの設定があります:

設定項目が多すぎるので、Adobe Reader にはさまざまな機能が詰め込まれすぎていて、そのせいで非力なハードウェアでは動作が少し遅いのではないかと思いました。
皆さん、[表示] メニューで [読み上げ] オプションを見つけました。これは素晴らしいことです。私が理解しているところによると、これには ReadOut Loud モジュールが必要です。

それでは、Adobe Reader で PDF ファイルを開いてみましょう。 ここでいくつかの手順を見つけました。右クリックして「Adobe Reader XI で開く」を選択します。

しかし、プログラムがすでに実行中であることを示す次のメッセージが表示されました (「Windows ライセンス認証」という愚かな表記のせいで見にくいです)。

次に、ファイルをダブルクリックするだけでドキュメントが開きました。 おそらく不具合です。 実際の見た目は次のとおりです。

私にとっては、すべてが素晴らしいです。 そして、それはすぐに動作します。おそらく開発者がすでにプログラムを最適化しているか、あるいはコンピューターがもう弱くなっていないため、すぐに動作します =) このボタンを押すと:

これにより、ページのサムネイルが便利に表示されます。

2 番目のボタンはクリップのようなもので、クリックするとすべての添付ファイルが表示されます。

最後の 3 番目のボタンには、いくつかの標準がありますが、要するに、興味深いものは何もありません =) ドキュメントを右クリックすると、次の機能を備えた次のメニューが表示されます。

Adobe Reader を最小化し、タスク マネージャーを起動します。

マネージャーでは、Adobe から多くのことを見てきましたが、原則として驚くべきことは何もなく、常に次のようでした。

そして、それだけではないと思います。 =) つまり、Adobe Reader を右クリックし、そこにある [詳細] 項目を選択しました。

プログラムが AcroRd32.exe プロセスの下で実行されていることがわかりました。これは次のとおりです。

ちなみに、一般に 2 つの AcroRd32.exe プロセスがあり、1 つは RAM をほとんど消費せず、もう 1 つはより多く消費します =) AcroRd32.exe は次のフォルダーから起動されます。
C:\Program Files (x86)\Adobe\Reader 11.0\Reader

ちなみに、PDF ドキュメントを閉じると、AcroRd32.exe プロセスが消えてしまいました。つまり、ドキュメントを表示するために必要なプロセスです =)
さて皆さん、Adobe Reader XI が何のために設計されているかわかりましたか? そうだといいのですが、これは単なる PDF ファイル リーダーですが、ちなみに、私が気づいたように、これは便利で、素早く動作します。 まあ、古いハードウェアでは、別のリーダーを検討した方が良いかもしれません。
ちなみに、このプログラムが有料かどうかはまだわかりません...ヘルプメニューに「Adobe Acrobat を購入」という項目があるためです。

要するに、わからないけど、こんなこと見たことない、まあ、テスト期間みたいなもんだし、あと何日もあるし、そんなことないよ…ということで、興味が湧いて情報を探してみたんですが、インターネットや Adobe の公式 Web サイトには次のように書かれています。

一般にそれは明らかではありません。 インターネットで答えを見つけました。Reader と Acrobat があります。 つまり、1 つ目は読み取りのみで無料で、2 つ目は編集もできるため有料です。 しかし、彼らが Adobe Acrobat Reader を使用しているという事実による混乱は、まったくの冗談です。
さて、Adobe Reader XI を削除する方法も紹介します。Win + R ボタンを押して次のコマンドを入力します。

ソフトウェアのリストで Adobe Reader XI を見つけ、右クリックして [アンインストール] を選択します。


そしてそれを削除すると、ヒントが表示されます。きっと対処できるでしょう、問題ありません。
最後に、私はここにすべてを書きましたし、他にもたくさんのことを書きました。 ご幸運とご機嫌をお祈り申し上げます。またお会いできるのを楽しみにしています!
Adobe Acrobat Reader DC は、PDF ドキュメントの表示、印刷、署名、注釈付け、共有を行うための世界標準ベースの無料ソフトウェアです。 これは、入力可能なフォームやマルチメディアを含む、あらゆるタイプの PDF コンテンツを開いて操作できる唯一の PDF ビューアです。 Adobe Document Cloud サービスと統合され、どこにいても、どのデバイスでも PDF ドキュメントを操作できるようになりました。
Acrobat Reader DC を使用すると、PDF ドキュメントに対してさまざまな操作を実行するための拡張機能セットにアクセスできます。 これを行うには、Adobe PDF Pack、Adobe Export PDF、または Adobe Sign サブスクリプションを購入します。
Acrobat Reader DC は無料のアプリですか?
Acrobat Reader DC にアップグレードする必要があるのはなぜですか?
通常、新機能および改良された機能は四半期ごとにリリースされます。 新機能については、「Acrobat Reader DC」を参照してください。
デスクトップおよびモバイルデバイス用の無料バージョンの Acrobat Reader をダウンロードするにはどうすればよいですか?
さまざまなオペレーティング システムおよびデバイス用の無料の Adobe Acrobat Reader アプリを簡単にダウンロードできます。


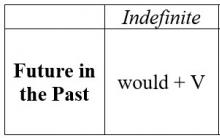








「囚人」A.プーシキン。 A.S.プーシキンとM.ユ・レールモントフの詩「囚人」 私は湿気の多い地下牢の後ろに住んでいます。
軍事降伏法 我々、以下に署名した者は、ドイツ最高司令官を代表して行動する
アパートの廊下 夢の現実と意味
イタリア料理の魚料理(レシピ) イタリアのレシピによる魚
カロリー含有量 青唐辛子