もちろん、描画で最も単純で最も頻繁に使用される要素の 1 つは線です。 アドビプログラム Photoshopも例外ではありません。 特にウェブサイトデザインの分野を真剣に勉強するつもりなら。
Photoshop プログラムの利点の 1 つは、アクションの互換性です。 さまざまな方法で同じ結果を達成できます さまざまな方法。 次に、Photoshop で線を作成できるコマンド シーケンスのいくつかのオプションを検討します。
新しいドキュメントを作成することから始めましょう。 1000 x 1000 ピクセルのドキュメントは私たちにとって非常に適しています。 詳細な説明 Photoshop での新しいドキュメントの作成については、こちらをご覧ください。
まずはラインツールから始めましょう。 タンクパネルにあります。
次に、将来のラインの特性を設定しましょう。
線の太さを設定しましょう。 私は 4 ピクセルの厚さが私に適していると判断しました。 ご希望に応じて、そのスタイルをお選びいただけます。 最も単純なもので対応します。

色を決めましょう。 サイドバーには原色の選択アイコンもあります。 クリックすると色を選択する画面が表示されます。

さて、それで終わりです! 描きましょう。 作業領域をクリックし、マウスで線を描きます。

これで、ラインがスマート オブジェクトになりました。 「レイヤーをラスタライズ」コマンドを使用して、レイヤーウィンドウで通常のレイヤーに変換できます。

ラインの準備ができました。 ご覧のとおり、Photoshop で直線を描くのは非常に簡単です。 整理しました 初歩的な方法、その便利さにもかかわらず、多くの制限があります。 2枚目を分解してペンツールで線を描いてみましょう。
この場合、線はこれらの輪郭を繰り返すことになるため、事前にブラシまたは鉛筆の設定を適切なものに変更する価値があることに注意してください。 そこで、鉛筆ツールも一緒に設定してみましょう。 サイドバーでそれを選択します。 そして、作業領域をクリックします。

以下の鉛筆の設定を行います。 色の選び方は上で説明しました。

サイドバーでペンツールを探します。

作業領域を 2 回クリックします。 線を滑らかに、厳密に水平または垂直にしたい場合は、Shift キーを押しながらクリックすることに注意してください。

左キーで行をクリックします。 ドロップダウン リストで、「アウトライン アウトライン」コマンドを選択します。

輪郭をトレースし、マウスの左ボタンでもう一度クリックします。 「輪郭削除」コマンドを選択します。


ということで、ラインの準備完了です! わずか 5 分で 2 つの描画方法を学びました 直線フォトショップで。
で アドビフォトショップさまざまなオブジェクトの作成、写真のレタッチなどに使用できる膨大な数の組み込み機能があります。 このプログラムの基本を理解し始めたばかりの初心者ユーザーは、Photoshop で直線を描く方法の問題を検討するとよいでしょう。 そして、この環境に長い間いる人は、直線を引く基本的な方法を覚えておくことに興味があるかもしれません。 個々のケースに応じて、何らかの方法が役に立ちます。
Photoshopで直線を引くにはどうすればよいですか?
さまざまな線や要素を描く方法やテクニックはたくさんあります。 ただし、Photoshop で直線を描く前に、主に 3 つの線があることに留意する必要があります。 簡単な方法線画像: ブラシ、ペン、線ツール。 そのシンプルさにもかかわらず、誰もが独自の描画テクニックを持っており、各ユーザーは自分の好みと直面しているタスクに基づいて自分でツールを選択すると想定できます。
ブラシツール
最もシンプルでわかりやすい方法は、Photoshop の鉛筆ツールとブラシ ツールを使用して描画することです。 これらのツールは描画するものであり、何らかのオブジェクトを作成するものではないため、線のイメージは選択したレイヤー自体に表示されることに留意する必要があります。 この状況を回避して、別途作成したレイヤーに線を描くことができます。 この場合、他のレイヤーに影響を与えることなく、制限なくブラシ マークを編集できます。

線を描くには、ブラシ ツールまたは鉛筆ツールを選択するだけです。 次に、マウスの左ボタンをクリックし、カーソルを使用して線の方向を設定します。 さらに、マウスの右ボタンを使用して設定を含む補助ウィンドウを開くことができ、そこでブラシの種類を選択し、先端の硬さと形状を決定できます。
問題のツールを使用すると、画像を複数倍に拡大する方法を使用して直線を描画できます。 画像に近づくほど、 さらなるチャンスほぼ直線を手で描きます。 Shift キーを押しながら同じブラシ/鉛筆ツールを使用すると、完全な直線を作成できます。 目的のツールをアクティブ化したら、マウスの左ボタンと Shift キーを押したままにして、カーソルによって制御される直線の構築を観察します。
ラインツール
Photoshop の線ツールを使用して直線を描く別の方法もあります。 クイック アクセス パネルには、問題のツールを含む多数の幾何学ツールを組み合わせたブロックが含まれています。 作成した線は新しいレイヤーに分配され、直線を構築した後、自動的に形成されます。
Photoshop で直線を描く前に、同じ名前のツールを選択し、この要素の開始点となる位置でマウスの左ボタンをクリックする必要があります。 構築を完了するには、もう一度 LMB をクリックする必要があります。

この方法の便利な点は、線を共通のレイヤーに結合して、構築された要素のグループを完全に編集できることです。 マージされたレイヤーは、作業終了後にラスター化できますが、マージされた要素をベクター グラフィックス形式で操作することはできなくなります。 ラスタライズされたレイヤーは、他のレイヤーと同じ方法でフォーマットできます。 もう 1 つの利点は、品質を損なうことなくライン自体を編集できるという事実です。 ベクター ライン編集メニューはプログラムの上部、つまりヘッダーにあります。 ここでは、線の色、輪郭、形状、太さを設定できます。
ペンツール
さまざまな複雑な形状を作成するための万能ツール。 この機能と画像を繰り返し拡大する方法を使用すると、画像内の届きにくい領域を新しい形状で選択できます。 したがって、たとえば、Photoshop では直線と曲線の両方を描くことができます。 このツールを使いこなすことは非常に重要です。このツールは多くの国のあらゆる場所で使用されています。 クリエイティブな作品画像を切り取ったり、新しいグラフィック解釈を作成したりする必要がある場合。
ブラシ ツールとペン ツールの連携方法
ペンを使用すると、Photoshop で簡単に直線を描くことができます。 これを行うには、まず「ブラシ」ツールを選択する必要があります。マウスの右ボタンを使用してダイアログ ボックスが開き、将来の線の希望の硬さ、サイズ、色を入力します。 次に、クイック アクセス パネルでペン ツールをアクティブにする必要があります (通常のペンに加えて、ブロックには他のタイプのペン ツールがありますが、それらは必要ありません)。 線の始点となる場所に最初のアンカー ポイントを配置します。 次に、別の点、つまり線の終点を配置します。

ペン ツールは作業オブジェクトを作成せず、パスのみを作成します。 ユーザーがパスを実際のオブジェクトに変えるには、パスをストロークする必要があります。 [パス]パネルはデフォルトで右下隅にあり、通常はここにレイヤーが配置されます。 このウィンドウで「輪郭」タブを選択すると、作業輪郭が表示されます。 輪郭を右クリックし、「輪郭を描く」を選択します。 表示される Photoshop ウィンドウでは、デフォルトでブラシがボックス内にあります。何も変更する必要はなく、アクションを確認するだけです。
Photoshop グラフィック エディターは、かなり複雑なプログラムであると考えられています。 彼はたくさんの道具を持っているので、多くの仕事を実行することができます。 さて、そのすべてのニュアンスを理解するには、あらゆる努力をし、多くの時間を費やし、そしてもちろん、大きな願望を持つ必要があります。そうでなければ、何もうまくいきません。
もちろん、すべてのチームが初心者の能力の範囲内にあるわけではありませんが、これは最初だけです。 しかし、どこかから始めなければなりません! シンプルだが同時に非常に必要なレッスン、つまり Photoshop で直線を描く方法から始めることをお勧めします。 それで、それを理解しましょう。
ブラシと鉛筆ツール
Photoshop で規則的な直線を描く方法はいくつかありますが、それはすべてユーザーの好みによって異なります。 ちなみに、方法もいくつかあります。 まずは、あまり馴染みのないツール「ブラシ」と「ペンシル」についてご紹介します。
描画前にキーを押し続けると線がまっすぐにならないので、この簡単な動作を忘れないように注意してください。
ラインツール
直線を作成するこの方法はおそらく非常に明白で表面にありますが、それでも初心者はそれを知らないかもしれません。 重要なのは、このツールはキーボードの U ボタンによって呼び出される他のツールのグループの一部であるということです。 これを行うには、垂直パネルでマウスの右ボタンで「四角形」ボタンをクリックして、手動で呼び出すこともできます。 
小さなメニューが表示され、必要なツール「Line」など、使用可能なツールのリストが表示されます。 それをクリックして、カスタマイズ可能なパラメータを使用してヘッダーを調整します。たとえば、線の太さを調整できます。 さあ、描画を始めましょう: これを行うには、ドラッグするだけです左ボタンを押したまま横に動かします。 平行に押すと縦または横の線が入ります。 また、同じキーを押したまま斜めの線に沿って線をドラッグすると、線もそれに応じて 45 度傾きます。
ご覧のとおり、これはすべて科学であり、複雑なことはまったくありません。 忍耐強く、少し練習すれば、必ず成功します。
3票私のブログの読者の皆さん、こんにちは。 Photoshop で直線を描くのにどれくらいの費用がかかるのでしょうか? Shift キーを押したままにすると、完了です。 ただし、これは 3 つの方法で実行できます。 人それぞれ結果は異なります。
この記事では、Photoshop で直線を描く 3 つの方法を学びます。 ウェーブを作成するために使用するフィルター。 他の人の助けを借りてこれを行う方法 興味深い楽器。 点線を実現し、特定の角度で描く方法を紹介します。

たくさんの情報があなたを待っています。 始めましょうか?
ラインツール
まず、直線を作成するためのツールの使用方法を説明します。 ここでは、長方形、楕円形、楕円形、または多角形を使用できます。 マウスの左ボタンを数秒間押し続けるだけで、追加ツールのメニューが開きます。

まず最初に。 最も重要なパラメータの 1 つは厚さです。 線のおかげで、長方形を描くこともできます。 もっと太くすればいいだけです。

次に「塗りつぶし」と「ストローク」です。 碑文の左側にあるカラー ブロックをクリックし、色合いを選択します。 ストロークを作成する場合は、その幅を入力します。 さて、私のスクリーンショットには、それなしのオプションが表示されています。 色のないアイコンはこんな感じです。 灰色の線は赤で取り消されます。

このスクリーンショットで設定と結果を確認できます。 あまり見えませんが、ここの太さは 30 ピクセルです。 の上 全体像 30 ピクセルは控えめなストライプのように見えるかもしれません。 すべてを自分の寸法に合わせて調整する必要があります。

ストロークに赤を選択すると、線は次のようになります。

次のボタンを使用すると、点線のストロークを作成できます。

厚みを減らして塗りつぶしを取り除くと、点線だけが得られます。

ここで、ストロークをアウトラインの内側の端、外側の端、または中心に位置合わせできます。

そして角を丸くします。 確かに、それほど目立たなくなります。

線を描いているときに Shift キーを押すと、Photoshop が自動的に直線を作成します。 水平または垂直。 彼女をどこに連れて行くかにもよりますが。

特定の角度の線が必要な場合、最も簡単な方法は、情報ウィンドウに表示される内容を確認し、特定の方向に向けて手動で調整することです。

さて、今度は別のものを紹介します。
ブラシツール
ブラシで描いた線を使用してこれらの長方形を描きました。

ブラシのラインに合った種類とサイズをお選びください。

予想される行の先頭にドットを置き、Shift キーを押しながらストリップが終了する位置を左クリックします。

あなたの目の前に2つの列があります。 黄色は線ツールを使用してペイントし、紫はブラシでペイントしました。

波の起こし方
どのツールを使用する場合でも、波線を作成する最も簡単な方法はフィルターを使用することです。 このカテゴリに移動し、「ディストーション」を見つけて「ウェーブ」を選択します。

プレビュー画像に基づいて、何が何をどのように設定するかがすぐにわかります。 振幅はほぼ同じになるはずです。 うまくいかない場合は、適切なものが表示されるまで「ランダム化」をクリックしてください。

最後に適用されたフィルターには常にすぐにアクセスできます。 ツールで黄色のストライプを描いたレイヤーに適用します。

これが私が得た結果です。 ご覧のとおり、違います。

ペンツール
正直に言うと、私はまだペンを専門的に使うことができません。 これを使えばスムーズに、素早く、楽しくてクールに何でも描けるのはわかっていますが、かなりの時間がかかり、結果は必ずしも期待したレベルに達するとは限りません。 それでいて、ペンで直線を引くこともできます。 カーブだともっとひどいですが、やってみます。 私は「羽根」を選択します。

ドットを 1 つ配置し、次に 2 つ目のドットを配置します。 マウスボタンを放していない間に滑らかさを調整します。

新しいポイントごとに同じことを行います。

すべての操作が完了したら、右クリックして表示されるメニューから「ストロークの輪郭」を選択します。

鉛筆、ブラシ、スタンプ、パターンなどの複数のツールを選択できます。 さて、これをブラシにしてみましょう。

もう一度マウスの右ボタンを押して、「アウトラインを削除」を選択します。

これが私が得た結果です。

コラージュ作成スキルはいつでも活用できることを忘れないでください。 写真から線を取り出して画像に挿入する方法については、記事をお読みください。
Photoshop のペンやその他のツールを専門的に使用する方法を学びたい場合。 コースをご提案させていただきます」 ビデオ形式の初心者向けPhotoshop ».
専門家によって作成されたレッスンでは、このプログラムについて知っておくべきすべてのことを学ぶことができます。 あれこれの質問に対する答えを探す時間を大幅に節約できます。 タスクを完了する方法に関するアイデアが自然に頭の中に現れます。

ところで、Photoshop に関連する興味深いニーズを常に確保する方法をご存知ですか? これにより、このプログラムとの関係が次のレベルに達する可能性があります。 新しいレベル。 必要なのは、Web デザインに情熱を注ぐことだけです。 この職業に就く人々は決して手をこまねいているわけではありません。 常にクライアント、プロジェクト、新しいタスクが存在します。
誰にでも仕事はありますし、本当に好きなことをして、十分なお金を稼ぐことができます。 またはに関する記事を読んでください。 自分でタスクを考え出すのはやめて、他の人にあなたの時間に対してお金を払ってもらいましょう。
どこから始めればよいかわかりませんか? コースを受講する 商用 Web デザインの基礎 」 いくつか試してみてください 無料レッスン、これは自分自身を理解し、新しい地平を探索する準備ができているかどうかを理解するのに役立ちます。
 著者のサポートを受けたオンラインコースは、あなたの将来の職業への信頼できる投資です。
著者のサポートを受けたオンラインコースは、あなたの将来の職業への信頼できる投資です。 まあ、それだけです。 それはあなた次第です。 いつ準備ができたかを決めて、新たな高みへの挑戦を始めましょう。 この記事が気に入ったら、ニュースレターを購読し、毎日あなたの大切な目標に一歩近づいてください。
インターネットについてできる限り学び、成功事例を書き、座って待っているのはやめましょう。 行動を起こしてください。 あなたの夢は毎日他の人によって実現されます。 今日、彼らはあなたが長い間望んでいたものを実現しています。 彼らは備えについて考えていますか? 適切な瞬間は今です。 お見逃しなく。 あなたにはこれを行う力があります。
幸運を祈ります。 次回まで。



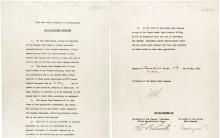







ズッキーニとソーセージのボート: ステップバイステップの写真付きレシピ
ソーセージとマッシュポテト - 家族全員が楽しめるおいしいディナー
ぶどうの冬漬け(無殺菌) ぶどうの冬漬け(無殺菌)
揚げパイ用の素早い生地
ジャガイモ入りのおいしい揚げパイ