Unii utilizatori Microsoft Word Uneori întâmpină o problemă - imprimanta nu imprimă documente. Un lucru este dacă imprimanta practic nu imprimă nimic, adică nu funcționează în toate programele. În acest caz, este destul de evident că problema constă în echipament. Este cu totul altceva dacă funcția de imprimare nu funcționează numai în Word sau, ceea ce se întâmplă și uneori, doar cu unele sau chiar cu un singur document.
Oricare ar fi motivele care stau la originea problemei atunci când imprimanta nu imprimă documente, în acest articol ne vom ocupa de fiecare dintre ele. Desigur, vă vom spune și cum să remediați această problemă și să tipăriți în continuare documentele necesare.
Motivul 1: utilizator neatent
În cea mai mare parte, acest lucru se aplică utilizatorilor de PC fără experiență, deoarece există întotdeauna posibilitatea ca un începător care întâmpină o problemă să facă pur și simplu ceva greșit. Vă recomandăm să vă asigurați că faceți totul corect, iar articolul nostru despre imprimare în editorul Microsoft vă va ajuta să vă dați seama.

Motivul 2: Conexiunea echipamentului este incorectă
Este posibil ca imprimanta să nu fie conectată corect sau să nu fie deloc conectată la computer. Deci, în această etapă ar trebui să verificați din nou toate cablurile, atât la ieșirea/intrarea de la imprimantă, cât și la ieșirea/intrarea PC-ului sau laptopului. Ar fi o idee bună să verificați dacă imprimanta este pornită deloc, poate cineva a oprit-o fără știrea dvs.

Motivul 3: Probleme cu performanța echipamentului
După ce ați deschis secțiunea de imprimare în Word, ar trebui să vă asigurați că ați selectat imprimanta corectă. În funcție de software instalat pe mașina dvs. de lucru, pot exista mai multe dispozitive în fereastra de selecție a imprimantei. Adevărat, toate în afară de una (fizice) vor fi virtuale.
Dacă imprimanta dvs. nu este listată în această fereastră sau nu este selectată, trebuie să vă asigurați că este gata.


Motivul 4: Problemă cu un anumit document
Destul de des Word nu dorește, sau mai degrabă nu poate, documente deoarece acestea au fost deteriorate sau conțin date deteriorate (grafice, fonturi). Este foarte posibil să nu fiți nevoit să faceți niciun efort pentru a rezolva problema. efort deosebit, dacă încercați următoarele manipulări.

Dacă puteți imprima un document text de testare, atunci problema a fost ascunsă în fișierul în sine. Încercați să copiați conținutul fișierului pe care nu l-ați putut tipări și să-l lipiți într-un alt document, apoi trimiteți-l la imprimare. În multe cazuri, acest lucru poate ajuta.
Dacă documentul de care aveți nevoie disperată de imprimat tot nu se va imprima, există șanse mari să fie deteriorat. În plus, această posibilitate există și dacă un anumit fișier sau conținutul acestuia sunt tipărite dintr-un alt fișier sau pe alt computer. Faptul este că așa-numitele simptome de deteriorare a fișierelor text pot apărea numai pe unele computere.

Motivul 5: MS Word se blochează
După cum sa spus chiar la începutul articolului, unele probleme legate de tipărirea documentelor pot afecta doar Microsoft Word. Altele pot afecta mai multe (dar nu toate) sau chiar toate programele instalate pe PC. În orice caz, atunci când încercați să înțelegeți temeinic de ce Word nu imprimă documente, merită să înțelegeți dacă cauza acestei probleme se află în programul însuși.

Încercați să trimiteți un document pentru imprimare din orice alt program, de exemplu, din editorul standard WordPad. Dacă este posibil, inserați conținutul fișierului pe care nu îl puteți imprima în fereastra programului și încercați să-l trimiteți pentru imprimare.

Dacă documentul este tipărit, veți fi convins că problema este în Word, așa că treceți la următorul punct. Dacă documentul nu a fost tipărit într-un alt program, trecem totuși la pașii următori.
Motivul 6: imprimare în fundal
În documentul pe care doriți să-l imprimați pe o imprimantă, efectuați următoarele manipulări:

Motivul 7: drivere incorecte
Poate că problema de ce imprimanta nu imprimă documente nu stă în conexiunea și disponibilitatea imprimantei și nici în setările Word. Poate că toate metodele descrise mai sus nu v-au ajutat să rezolvați problema din cauza driverelor de pe MFP. Ele pot fi incorecte, învechite sau chiar absente complet.

Prin urmare, în acest caz, trebuie să reinstalați software-ul necesar pentru ca imprimanta să funcționeze. Puteți face acest lucru într-unul dintre următoarele moduri:
- Instalați driverele de pe discul care vine cu echipamentul;
- Descărcați driverele de pe site-ul oficial al producătorului, selectând modelul dvs. de hardware specific, indicând versiunea instalată a sistemului de operare și adâncimea de biți a acestuia.

După reinstalarea software-ului, reporniți computerul, deschideți Word și încercați să imprimați documentul. Am discutat mai detaliat procedura de instalare a driverelor pentru echipamentele de imprimare într-un articol separat. Vă recomandăm să vă familiarizați cu acesta pentru a evita cu siguranță eventualele probleme.
Motivul 8: Lipsa drepturilor de acces (Windows 10)
În cea mai recentă versiune de Windows, problemele legate de tipărirea documentelor în Microsoft Word pot fi cauzate de drepturile de utilizator insuficiente ale sistemului sau de lipsa acestora în raport cu un anume director. Le puteți obține după cum urmează:
- Conectați-vă la sistemul de operare sub cont cu drepturi de Administrator, dacă acest lucru nu a fost făcut anterior.
- Accesați calea C:\Windows (dacă sistemul de operare este instalat pe o altă unitate, schimbați-i litera din această adresă) și găsiți folderul acolo "Temp".
- Faceți clic dreapta pe el (RMB) și selectați elementul din meniul contextual „Proprietăți”.
- În caseta de dialog care se deschide, accesați fila "Siguranţă". Pe baza numelui de utilizator, găsiți în listă „Grupuri sau utilizatori” contul prin care lucrați în Microsoft Word și intenționați să imprimați documente. Selectați-l și faceți clic pe butonul "Schimba".
- Se va deschide o altă casetă de dialog și în ea trebuie să găsiți și să selectați contul utilizat în program. În blocul de parametri „Permisiuni de grup”, în coloană "Permite", bifați casetele de selectare de lângă toate articolele prezentate acolo.
- Pentru a închide fereastra, faceți clic "Aplica"Şi "BINE"(în unele cazuri va fi necesară confirmarea suplimentară a modificărilor prin apăsarea butonului "Da"într-o fereastră pop-up „Securitate Windows”), reporniți computerul, asigurându-vă că vă conectați la același cont pentru care am furnizat permisiunile lipsă la pasul anterior.
- Lansați Microsoft Word și încercați să imprimați documentul.






Dacă problema cu imprimarea a fost din cauza lipsei permisiunilor necesare, aceasta va fi remediată.
Verificarea fișierelor și setărilor programului Word
În cazul în care problemele cu imprimarea nu se limitează la un singur document, atunci când reinstalarea driverelor nu a ajutat, atunci când apar probleme numai în Word, ar trebui să verificați performanța acestuia. În acest caz, trebuie să încercați să rulați programul cu parametrii impliciti. Puteți reseta valorile manual, dar acesta nu este cel mai ușor proces, mai ales pentru utilizatorii fără experiență.
- Deschideți folderul cu programul de instalare descărcat și rulați-l.
- Urmați instrucțiunile asistentului de instalare (este în engleză, dar totul este intuitiv).
- La finalizarea procesului, problema de performanță va fi rezolvată automat, setările Word vor fi resetate la valorile implicite.
Deoarece utilitarul Microsoft șterge cheia de registry problematică, data viitoare când deschideți Word, cheia corectă va fi recreată. Acum încercați să imprimați documentul.
Restaurarea Microsoft Word
Dacă metoda descrisă mai sus nu rezolvă problema, ar trebui să încercați o altă metodă de recuperare a programului. Pentru a face acest lucru, trebuie să rulați funcția „Găsiți și restaurați”, care vă va ajuta să găsiți și să reinstalați acele fișiere de program care au fost deteriorate (dacă există, desigur). Pentru a face acest lucru, trebuie să rulați utilitarul standard „Adăugați sau eliminați programe” sau „Programe și caracteristici”, în funcție de versiunea sistemului de operare.
Word 2010 și mai sus

Word 2007
- Deschideți Word, faceți clic pe bara de instrumente Acces rapid „MS Office”și mergi la secțiune „Opțiuni pentru cuvinte”.
- Selectați opțiuni "Resurse"Şi "Diagnosticare".
- Urmați instrucțiunile care apar pe ecran.
Word 2003
- Faceți clic pe butonul "Referinţă"și selectați „Găsiți și restaurați”.
- Clic "ÎNCEPE".
- Când vi se solicită, introduceți discul de instalare Microsoft Office, apoi faceți clic "BINE".
Dacă manipulările descrise mai sus nu au ajutat la eliminarea problemei cu tipărirea documentelor, singurul lucru pe care îl putem face este să o căutăm în sistemul de operare însuși.
În plus: Depanarea problemelor Windows
De asemenea, se întâmplă ca funcționarea normală a MS Word și, în același timp, funcția de imprimare de care avem nevoie, să fie interferată de unele drivere sau programe. Ele pot fi în memoria programului sau în memoria sistemului în sine. Pentru a verifica dacă acesta este cazul, ar trebui să porniți Windows în modul sigur.
- Scoateți discurile optice și unitățile flash din computer, deconectați dispozitivele inutile, lăsând doar tastatura și mouse-ul.
- Reporniți computerul.
- În timpul repornirii, țineți apăsată tasta „F8”(imediat după pornire, pornind de la apariția pe ecran a siglei producătorului plăcii de bază).
- Un ecran negru cu text alb va apărea în fața ta, unde în secțiune „Opțiuni avansate de pornire” trebuie să selectați un articol „Modul sigur”(deplasați-vă folosind tastele săgeți de pe tastatură, apăsați tasta pentru a selecta „ENTER”).
- Conectați-vă ca administrator.
Acum, după ce porniți computerul în modul sigur, deschideți Word și încercați să imprimați un document în el. Dacă nu există probleme cu imprimarea, atunci cauza problemei se află în sistemul de operare. Prin urmare, trebuie eliminat. Pentru a face acest lucru, puteți încerca să efectuați o restaurare a sistemului (presupunând că aveți o copie de rezervă a sistemului de operare). Dacă până de curând ați tipărit în mod normal documente în Word folosind această imprimantă, după o restabilire a sistemului, problema va dispărea cu siguranță.
Concluzie
Sperăm că acest articol detaliat v-a ajutat să scăpați de problemele legate de imprimarea în Word și că ați reușit să tipăriți documentul înainte de a încerca toate metodele descrise. Dacă niciuna dintre opțiunile pe care le-am sugerat nu vă ajută, vă recomandăm insistent să contactați un specialist calificat.
Astăzi vom încerca să răspundem la întrebare urmatoarele continuturi: de ce imprimanta nu imprimă și ce trebuie făcut în această situație. Pot exista o mulțime de motive pentru aceasta, legate fie de probleme tehnice cu dispozitivul, care pot fi reparate cu ușurință manual, fie de software-ul Windows. Mă voi uita la câteva opțiuni posibile problemele și va analiza în detaliu modalități de rezolvare a fiecăreia dintre ele.
Privind în perspectivă, vreau să spun că dacă imprimanta dvs. nu imprimă: Epson, HP, Canon, Samsung sau orice alt model de imprimantă și credeți că problema este în modelul dvs. de imprimantă, atunci cel mai probabil aceasta este o părere greșită. Desigur, există unele modele de imprimante care necesită o abordare individuală, dar există foarte puține astfel de imprimante. Prin urmare, această instrucțiune vă va ajuta cel mai probabil să găsiți partea problematică în situația de astăzi.
De asemenea, în această etapă trebuie să verificați foile din imprimantă. Încercați să scoateți unele dintre ele dacă ați băgat prea mult. Trebuie să încercați să le împingeți puțin mai adânc în orificiul de primire a imprimantei. Dacă acest lucru nu ajută, atunci mutați foile fie la dreapta, fie la stânga. Tava tot nu vrea să accepte A4? Opriți dispozitivul, reporniți computerul, apoi conectați totul din nou. Încă nu există rezultate? Deci situația este de fapt gravă. Să aflăm!
Verificarea setărilor Windows
Mai întâi, să verificăm dacă acest dispozitiv este dezactivat pe computerul însuși. Accesați „Start” - „Dispozitive și imprimante”. În fereastra care apare, căutați modelul de imprimantă și acordați atenție pictogramei imprimantei dacă este decolorată, ca să spunem așa, atunci trebuie să verificați contactele; Deoarece acest lucru indică faptul că driverele sunt instalate pe computer, dar computerul nu vede acest dispozitiv.
De asemenea, trebuie să vă asigurați că imprimanta pe care urmează să imprimați documentul este dispozitivul implicit. Acest lucru se face după cum urmează: mergeți la același „Dispozitive și imprimante” în meniul „Start”, ar trebui să existe o bifă verde pe pictograma din stânga jos. Dacă nu există nicio bifă, faceți clic dreapta pe imprimanta dorită și selectați „Setare ca implicit”.

Dacă niciuna dintre cele de mai sus nu are vreun efect asupra rezolvării problemei de ce imprimanta nu imprimă de pe un computer sau laptop, atunci să încercăm să repornim managerul de imprimare. Înainte de a începe procedura, deconectați toate firele de conectare de la imprimantă. Acum accesați „Start” - „Panou de control” - „Sistem și securitate” - „Instrumente administrative”. Faceți dublu clic pe „Servicii”. Găsiți „Manager de imprimare” în listă și accesați proprietăți folosind butonul din dreapta al mouse-ului.

În fila „General”, vizavi de elementul „Tip de pornire” ar trebui setat la „Automat”. Dacă este greșit, corectează-l. De asemenea, în „Stare” butonul „Stop” ar trebui să fie activ, dacă nu este cazul, apoi faceți clic pe butonul „Run” și salvați modificările făcând clic pe „OK”. Acum, faceți din nou clic dreapta pe numele serviciului „Print Spooler” și găsiți inscripția „Run”. Faceți clic pe el. Nu există o astfel de inscripție? Înseamnă că totul este în ordine și ai făcut totul bine.
Ai instalat drivere de imprimantă?
Deci, imprimanta ta tot nu tipărește, nu știi ce să faci? Dacă încă nu aveți drivere de imprimantă instalate, instalați-le imediat de pe discul inclus în kit. Ai văzut mai sus că, în cazul meu, totul este în regulă cu driverele, dar dacă nu vezi deloc imprimanta, atunci cel mai probabil problema este în drivere.
Uneori apar probleme chiar și cu driverele instalate! Dacă ați instalat driverele, dar imprimanta încă nu imprimă, atunci trebuie să eliminați driverul din imprimantă și să îl reinstalați. Această problemă apare foarte des, așa că nu trebuie ignorată.
Coada de imprimare
Ca opțiune, pot sugera și ștergerea cozii de imprimare. Pentru a face acest lucru, accesați deja familiarul „Dispozitive și imprimante” situat în „Start”. Apoi faceți clic dreapta pe imprimanta noastră și selectați „Vizualizare coadă de imprimare”. Ștergem absolut tot ce se află în fereastra care apare dacă este goală, doar închideți-o, clar că nu este problema.

Dacă coada nu este ștearsă, atunci trebuie să reporniți computerul. După aceea, accesați din nou această fereastră și încercați să ștergeți coada. Este posibil ca aceste manipulări să nu ducă la nimic. Apoi deconectați toate firele de la computer care se referă la imprimantă și încercați să curățați.
Nu se imprimă într-un anumit program sau problema este în porturi
De exemplu, doriți să imprimați un document MS Word și totul se blochează (aceasta este o problemă), apoi trebuie să deschideți un alt program și să încercați să tipăriți orice document din acesta. Pentru a face acest lucru, deschideți, introduceți câteva litere în acest program și imprimați.
Dacă imprimanta imprimă, atunci problema este în program. Va trebui să îl eliminați și să îl reinstalați. Dacă nu a fost imprimată, atunci cel mai probabil problema este în imprimantă.
O altă capcană despre care ar trebui să vă spunem este utilizarea incorectă a portului. Pentru a verifica acest lucru, să mergem din nou la Dispozitive și imprimante. Faceți clic dreapta pe dispozitivul care ne interesează și selectați „Proprietăți”. În fila „Porturi”, priviți cu atenție valoarea setată. Ar trebui să fie de tip USB, dacă este folosit un port greșit, selectați-l pe cel potrivit din listă. Salvați modificările și închideți toate ferestrele. Acum deconectați imprimanta de la computer pentru câteva secunde și conectați-o din nou. Totul ar trebui să funcționeze.
Pentru utilizatorii neexperimentați, vă reamintesc: atunci când imprimați un document, în orice program, fiți atenți la ce imprimantă trimiteți acest document. Uneori, utilizatorii aleg imprimanta greșită de care au nevoie.
Atât am vrut să-ți spun. Sper din tot sufletul că una dintre metodele pe care le-am descris v-a ajutat să rezolvați problema de imprimare a imprimantei.
Dacă eroarea aplicației Spoolsv.exe apare pe dispozitivul dvs.:
Diagnosticarea motivului pentru care imprimanta nu imprimă este destul de dificilă, deoarece există în prezent disponibile în comerț cantitate uriașă Există diferite mărci de imprimante și fiecare dintre ele poate avea probleme diferite.
Cum pot afla de ce imprimanta nu imprimă?
Primul pas este să vă asigurați că imprimanta este conectată și conectată la computer în conformitate cu toate recomandările producătorului.
Următorul pas este să verificați driverul imprimantei. Poate fi depășit și, dacă reinstalați driverul, problemele de imprimare pot dispărea și ele. Acest lucru se întâmplă adesea atunci când apare întrebarea de ce o imprimantă hp nu imprimă - aceasta este „boala lor profesională”.
Site-ul Web Windows Update, care detectează hardware-ul conectat la computer și vă informează despre drivere noi, vă poate ajuta să găsiți cel mai recent driver de imprimantă.
- Pentru a lansa Windows Update, faceți clic pe butonul Start, apoi pe Toate programele, apoi pe Windows Update.
- Faceți clic pe „Căutați actualizări” în panoul din stânga și așteptați în timp ce Windows caută cele mai recente actualizări.
- Dacă încă se găsesc actualizări, faceți clic pe „Instalare actualizări”. Dacă aceste acțiuni pot fi efectuate de o persoană cu drepturi de administrator, introduceți login-ul și parola în fereastra de solicitare de autorizare care apare.
Există șansa ca un driver nou să existe chiar dacă nu este listat în lista de actualizări: este posibil să nu fi fost încă furnizat Windows de către producător.
Mulți producători de imprimante Canon sau HP listează driverele actuale în secțiuni ale site-urilor lor web. Puteți descărca driverul necesar urmând instrucțiunile producătorului.
De ce imprimanta imprimă în dungi?
Probabil este o problemă cu cartuşul care trebuie înlocuită. Acest lucru se întâmplă adesea când un model de imprimantă Canon timpuriu nu imprimă. Trebuie să vă uitați la informațiile despre coada de imprimare, se poate spune că tonerul are puțină cerneală. Imprimanta în sine poate avea câmpuri sau ferestre care arată starea tonerului sau a cernelii.
Vom analiza mai detaliat situațiile posibile mai jos. Apropo, aceleași motive pot exista dacă imprimanta imprimă foi goale.
De asemenea, pot apărea probleme cu conexiunea USB între computer și imprimantă. În cazul în care nu există nicio conexiune între computer și imprimantă, trebuie să urmați pașii de mai jos:
- Deconectați computerul de la rețea, deconectați cablul de la imprimantă și conectați-l din nou.
- Conectați-vă computerul la rețea și încercați să imprimați orice document.
- Dacă problema persistă, încercați să înlocuiți cablul USB de la imprimantă și repetați pașii 1 și 2.
Când imprimanta nu imprimă negru
Dacă o imprimantă hp (indiferent care dintre acestea: cu jet de cerneală sau laser) începe să imprime palidă și neclară sau deloc neagră, iar cartuşul este încă plin, atunci trebuie să faceți următoarele:
- Pentru o imprimantă cu jet de cerneală: scoateți toate cartușele și curățați toate contactele cu un tampon de bumbac umezit cu apă caldă. Acest lucru va îmbunătăți schimbul de informații între cartus și imprimantă.
- Pentru o imprimantă laser: scoateți cartușul și agitați-l orizontal și vertical. Acest lucru va asigura că tonerul este distribuit uniform pe întreaga suprafață a cartuşului.
Linie întunecată când imprimați cu o imprimantă Canon
Încercați să schimbați cartușul, chiar dacă este nou-nouț, deoarece poate fi defect, sau reumpleți-l. Dacă toate aceste acțiuni nu au adus rezultatul dorit, și o dungă întunecată sau fundal gri sunt prezente în timpul imprimării, aceasta indică faptul că tonerul este de proastă calitate.
Dacă cartușul nu este nou și a fost reumplut de mai multe ori, cel mai probabil părțile sale sunt defecte: fotoconductorul sau rola. Pe lângă aceste piese, există și altele care se pot uza în timpul funcționării și pot afecta calitatea imprimării, așa că este mai bine să invitați specialiști să înlocuiască piesele uzate.
Diagnosticarea problemelor de imprimare este foarte dificilă pentru un nespecialist. Prin urmare, se recomandă să verificați totul în ordinea descrisă mai sus. Și problema în sine, după cum puteți vedea, este destul de ușor de rezolvat. Nu trebuie să mergeți la un atelier de reparații pentru a face acest lucru.
O imprimantă este un dispozitiv pentru tipărirea datelor digitale. Astăzi, aproape toată lumea are acasă un astfel de dispozitiv. Există multe modele diferite disponibile. Acestea sunt împărțite atât după principiu de imprimare (laser, inkjet, matrice), cât și după funcționalitate (imprimare foto, suport pentru diverse formate, preprocesare, imprimare față-verso).
Indiferent cât de modern este dispozitivul tău, toată lumea poate întâmpina probleme. Multe dintre ele pot fi rezolvate independent fără a contacta asistența, mai ales dacă eroarea este de natură software.
Imprimanta dă o eroare
Există mai multe cauze ale erorilor legate de imprimantă sau de tipărire și pot fi împărțite în două categorii.
Primul este software:
Al doilea motiv pentru erori sunt erorile hardware care sunt legate direct de dispozitivul în sine, cum ar fi:
De fapt, există mult mai multe mesaje de sistem de la o imprimantă modernă. Dar totul, într-un fel sau altul, este legat de reumplerea/înlocuirea unui cartuş sau hârtie blocată, precum şi de supraîncălzirea dispozitivului.
Cele mai multe probleme cu un cartus care nu funcționează apar după reumplerea acestuia, deoarece multe dintre ele au protecție de la producător sub formă de contoare și senzori speciali.
Verificarea setărilor sistemului de operare și ale dispozitivului
Dacă vă confruntați cu faptul că dispozitivul nu afișează niciun mesaj pe ecran și nu se întâmplă nimic atunci când trimiteți un fișier pentru imprimare, atunci înainte de a contacta centrul de service cu întrebarea: „ce ar trebui să fac, imprimanta s-a oprit imprimare, verificați setările de conectare ale dispozitivului, precum și sistemele sistemului de operare.
Pentru a face acest lucru, primul pas este să verificați dacă dispozitivul este conectat corect la computer și dacă sistemul de operare îl vede.
Pentru a face acest lucru ar trebui:
- deschideți managerul de activități și găsiți dispozitivul necesar;
- trebuie să fie în listă și să se potrivească cu numele dispozitivului dvs.;
- vizavi de el nu ar trebui să existe nicio indicație privind o conexiune eronată, conflict sau deconectare (galben semnul exclamării sau cruce roșie).
Acum trebuie să verificați dacă setările dispozitivului în sine sunt corecte.
Dacă imprimarea nu pornește, pot apărea mai multe probleme:

Pentru a verifica aceste date, trebuie să mergeți la „Panou de control” și să selectați „Dispozitive și imprimante”. Aici puteți schimba dispozitivul de imprimare implicit (făcând clic dreapta pe meniu și activând caseta de selectare corespunzătoare). În proprietățile dispozitivului, verificați dacă setările sunt corecte.

Fotografie: Setați funcția de imprimare implicită
Dacă nu vă puteți conecta la un dispozitiv de rețea, este mai bine să solicitați ajutor de la utilizatorul computerului de la distanță sau de la administratorul de rețea.
Este instalat driverul?
Când conectați orice dispozitiv la computer pentru prima dată, trebuie să instalați drivere. În cazul imprimantelor, este mai bine să instalați nu numai driverul, ci și programul de lucru cu dispozitivul. Software-ul este aproape întotdeauna furnizat pe disc împreună cu dispozitivul și conține, de asemenea, instrucțiuni în mai multe limbi.
Ocazional, în modelele scumpe, software-ul este furnizat pe o unitate flash USB. Pentru a verifica dacă driverul este instalat corect, trebuie să accesați „Managerul dispozitivelor” al sistemului de operare Windows.
Pentru a face acest lucru ar trebui:
- faceți clic stânga pe „Computerul meu” de pe desktop sau „Computer” în meniul „Start” și apelați „Proprietăți”;
- În meniul din stânga, selectați „Manager...”;
- Verificați lista pentru a vedea dacă dispozitivul dvs. este disponibil.
Dispozitivul trebuie să fie în categoria „Imprimante și scanere”. Numele acestuia trebuie să corespundă exact sau aproximativ cu numele dispozitivului dvs. (dacă driverul este universal sau hardware-ul și software-ul nu s-au schimbat față de modelul anterior).
De exemplu, aveți un model Canon Pixma MP 280, acesta poate apărea în managerul de activități ca Canon Pixma MP 200 sau MP 2.
Video: imprimanta nu imprimă
Coada de imprimare este ocupată
Dacă sunteți sigur că imprimanta funcționează, dar nu imprimă, trebuie să verificați dacă coada de imprimare este ocupată. Majoritatea dispozitivelor moderne cu software complet instalat afișează o eroare similară pe ecran.
În acest caz, trebuie să verificați singur coada de imprimare. Acest lucru se poate face apelând programul driver din tavă (pictograma de lângă ceas). Cu toate acestea, această metodă nu este întotdeauna potrivită pentru cei care folosesc dispozitivul într-o rețea.

Cel mai adesea, utilizatorii rețelelor mari se confruntă cu problema cozii de imprimare atunci când lucrează cu o imprimantă partajată. În acest caz, o sarcină poate consta din mai multe părți. De exemplu, dacă este foarte mare, programul l-ar putea împărți singur pentru a nu supraîncărca memoria internă a dispozitivului.
În plus, practica corporativă arată că foarte adesea există cazuri în care o sarcină nu a fost finalizată complet din cauza unor erori (hârtia s-a epuizat sau s-a blocat, imprimanta s-a supraîncălzit), iar alta a fost trimisă și alta.

În funcție de model, este posibil ca dispozitivul să nu acorde atenție sarcinilor neterminate și să continue să funcționeze până când memoria sa este complet înfundată cu astfel de fragmente. Sau imediat nu vă permit să continuați să lucrați.
Pot exista două căi de ieșire:

Ce trebuie făcut dacă imprimanta nu imprimă după reumplerea cartuşului
Utilizatorii care au încercat să reumple singuri cartuşul, să-l cureţe sau să-l înmuieze într-o soluţie specială, se confruntă adesea cu următoarea problemă: imprimanta a oprit imprimarea, ce ar trebui să fac acum?
Reumplerea unui cartus este operație complexă, conținând multe nuanțe de care utilizatorii nu țin cont, așa că contactează apoi centrul de service cu probleme mai grave.

Chestia este că fiecare dispozitiv necesită abordare individuală, Când despre care vorbim despre realimentare. Primul lucru pe care trebuie să-l faceți este să aflați dacă cartușul este echipat cu protecție și cipuri speciale și să citiți dacă are un numărător de pagini sau o altă opțiune inteligentă de la producători.
În plus, atunci când reumpleți singur cartușul, este foarte important să vă asigurați că nu „aerizați” sistemul de alimentare cu cerneală în cazul imprimantelor cu jet de cerneală.

Și pe un dispozitiv cu laser - nu pătați, zgâriați tamburul și nu doborâți arcul care fixează angrenajele.
Foto: reumplerea unui cartus laser cu pulbere
Uneori există cazuri de uscare a cartuşelor de cerneală. Prin urmare, după reumplere, asigurați-vă că imprimați câteva pagini pentru a verifica.

Dacă acest lucru nu produce rezultate, cartuşul necesită înmuiere într-o soluţie specială.
Cele mai multe probleme cu imprimanta apar din erori de software, dar pot fi rezolvate cu ușurință singur, fără a merge la un atelier de reparații de computere. Dacă erorile nu pot fi rezolvate, trebuie să contactați un specialist.
Atunci când un cartus trebuie reumplut, trebuie să studiați cu atenție toate informațiile și să urmați cu strictețe instrucțiunile, iar pentru imprimantele cu jet de cerneală este, în general, mai bine să instalați un sistem special de alimentare cu cerneală. Datorită acestui fapt, majoritatea problemelor pot fi evitate.
Folosind o imprimantă, puteți imprima informații digitale pe hârtie, dar destul de des nu funcționează corect. O problemă de acest fel poate apărea la orice imprimantă, indiferent de marca și tipul de imprimare, așa că toate metodele de rezolvare a problemei descrise în articol sunt relevante pentru aproape orice model de imprimantă, indiferent de ce sistem de operare este computerul la care dispozitivul este conectat rulează. În cele mai multe cazuri, problemele care împiedică computerul să detecteze imprimanta nu sunt grave și pot fi rezolvate cu ușurință chiar și de un utilizator de PC fără experiență. Dar dacă niciuna dintre metode nu ajută, atunci aceasta înseamnă că defecțiunea este gravă sau că imprimanta are propria sa caracteristici individuale
în funcțiune (astfel de modele sunt extrem de rare).
Verificare hardware
O cauză comună a defecțiunii imprimantei este cablul USB care iese din port. În acest caz, computerul recunoaște dispozitivul ca neconectat. Pentru a remedia acest lucru, trebuie doar să reconectați imprimanta la computer. Verificați cablul dacă nu este deteriorat. Uneori se poate rupe. Mai des, acest lucru se întâmplă undeva la capetele cablului. În acest caz, problema poate fi rezolvată prin fixarea zonelor rupte (de exemplu, cu bandă electrică). Dacă acest lucru nu ajută, atunci va trebui să înlocuiți cablul.
De asemenea, nu uitați că imprimanta poate rămâne fără cerneală. Dacă acesta este cazul, atunci un indicator special de pe carcasă se va aprinde, iar când încercați să imprimați ceva, va apărea o fereastră de eroare sau dispozitivul va funcționa „inactiv”.
Dacă opțiunile propuse nu ajută, atunci există doi algoritmi pentru dezvoltarea evenimentelor:
- deteriorarea gravă a imprimantei, adică va trebui trimisă pentru reparații sau înlocuită cu un alt dispozitiv. Din fericire, acest lucru este rar.
- problemă cu componenta software. De regulă, acestea sunt drivere învechite sau șterse.
Metoda 1: Setări
Uneori, imprimanta refuză să funcționeze din cauza setărilor software incorecte. Pentru a verifica dacă setările sunt corecte, procedați în felul următor:

Apoi încercați să imprimați ceva din nou. Dacă toate celelalte nu reușesc, încercați să reporniți computerul. Cel mai adesea acest lucru nu este necesar, dar este posibil ca unele versiuni de Windows și software-ul imprimantei să nu vadă modificările până când nu le reporniți. De asemenea, puteți încerca să porniți și să opriți imprimanta.
Dacă aceste manipulări nu au ajutat, atunci problema se poate datora driverelor care funcționează incorect.
Metoda 2: Reinstalarea driverelor
ÎN versiuni moderne Pentru Windows, Linux și Mac, tot software-ul necesar pentru ca imprimanta să funcționeze este instalat fie în fundal, fie de pe suportul electronic care vine cu dispozitivul. Dacă dispozitivul nu funcționează prima dată când îl utilizați, descărcați driverele de pe site-ul oficial al producătorului.
Buna ziua.
Cei care imprimă adesea ceva, fie acasă, fie la serviciu, se confruntă uneori cu o problemă similară: atunci când trimiteți un fișier pentru imprimare, imprimanta nu pare să răspundă (sau „bune” câteva secunde și rezultatul este, de asemenea, zero) . Deoarece de multe ori trebuie să rezolv astfel de probleme, voi spune imediat: 90% din cazurile în care imprimanta nu imprimă nu sunt asociate cu o defecțiune nici a imprimantei, nici a computerului.
In acest articol vreau sa dau cele mai frecvente motive pentru care imprimanta refuza sa imprime (asemenea probleme se rezolva foarte repede, pentru un utilizator experimentat dureaza 5-10 minute). Apropo, o notă importantă imediat: articolul nu tratează cazurile în care imprimanta, de exemplu, tipărește o foaie cu dungi sau imprimă foi albe goale etc.
5 cele mai comune motive pentru care nu se imprimă imprimanta
Oricât de amuzant ar suna, de foarte multe ori imprimanta nu imprimă pentru că au uitat să o pornească (mai ales văd această imagine la serviciu: angajatul lângă care stă imprimanta pur și simplu a uitat să o pornească, iar odihnă petrece 5-10 minute rezolvând ce e problema...). De obicei, atunci când imprimanta este pornită, emite un bâzâit și se aprind mai multe LED-uri de pe corpul acesteia.
Apropo, uneori cablul de alimentare al imprimantei poate fi întrerupt - de exemplu, în timpul reparațiilor sau la mutarea mobilierului (se întâmplă foarte des în birouri). În orice caz, verificați dacă imprimanta este conectată la rețea, la fel ca și computerul la care este conectată.
Motivul #1 - a fost selectată imprimanta greșită pentru imprimare
Cert este că în Windows (cel puțin 7, cel puțin 8) există mai multe imprimante: unele dintre ele nu au nimic în comun cu o imprimantă adevărată. Și mulți utilizatori, mai ales când se grăbesc, pur și simplu uită să se uite la ce imprimantă trimit documentul pentru imprimare. Prin urmare, în primul rând, vă recomand încă o dată să acordați atenție acestui punct la imprimare (vezi Fig. 1).
Orez. 1 - trimiterea fișierului pentru tipărire. Imprimanta de retea Samsung.
Motivul nr. 2 - Se blochează Windows, coada de imprimare se îngheață
Unul dintre cele mai comune motive! Destul de des, apare o înghețare banală în coada de imprimare, această eroare poate apărea mai ales atunci când imprimanta este conectată la o rețea locală și mai mulți utilizatori o folosesc simultan.
Acest lucru se întâmplă adesea și la imprimarea unui fișier „deteriorat”. Pentru a restabili imprimanta, trebuie să anulați și să ștergeți coada de imprimare.
Pentru a face acest lucru, accesați panoul de control, comutați modul de vizualizare la „pictograme mici” și selectați fila „dispozitive și imprimante” (vezi Fig. 2).
Orez. 2 Panou de control - Dispozitive și imprimante.
Orez. 3 Dispozitive și imprimante - Vizualizați coada de imprimare
În lista documentelor de tipărit - anulați toate documentele care vor fi acolo (vezi Fig. 4).
Orez. 4 Anulează imprimarea documentului.
După aceasta, în majoritatea cazurilor, imprimanta începe să funcționeze normal și puteți retrimite documentul dorit pentru imprimare.
Motivul #3 - hârtie lipsă sau blocată
De obicei, când hârtia este scăzută sau blocată, Windows va afișa un avertisment la imprimare (dar uneori nu va fi unul).
Blocajele de hârtie sunt o apariție destul de frecventă, mai ales în organizațiile în care economisesc hârtie: folosesc coli care au fost deja folosite, de exemplu, prin imprimarea informațiilor pe foile de pe verso. Astfel de coli sunt cel mai adesea șifonate și nu pot fi plasate într-un teanc uniform în tava de primire a dispozitivului - acest lucru face ca procentul de blocaje de hârtie să fie destul de mare.
De obicei șifonată foaia este vizibilă în corp dispozitiv și trebuie îndepărtat cu grijă: doar trage cearceaful spre tine, fără să te smuci.
Important! Unii utilizatori scot foaia blocată. Din această cauză, în corpul dispozitivului rămâne o bucată mică, ceea ce împiedică imprimarea ulterioară. Din cauza acestei piese, de care nu te mai poți agăța, trebuie să dezasamblați dispozitivul până la „roți”...
Dacă foaia blocată nu este vizibilă- deschideţi capacul imprimantei şi scoateţi cartuşul din acesta (vezi Fig. 5). Într-un design tipic al unei imprimante laser convenționale, cel mai adesea, în spatele cartuşului se pot vedea mai multe perechi de role prin care trece o coală de hârtie: dacă este blocată, ar trebui să o vezi. Este important să îl îndepărtați cu atenție, astfel încât să nu rămână bucăți rupte pe arbore sau role. Fii atent și atent.
Orez. 5 Design tipic de imprimantă (de exemplu HP): trebuie să deschideți capacul și să scoateți cartuşul pentru a vedea foaia blocată
Motivul #4 - problemă cu șoferul
De obicei, problemele driverului încep după: schimbarea sistemului de operare Windows (sau reinstalarea); instalarea de echipamente noi (care poate intra în conflict cu imprimanta); eșec software și viruși (ceea ce este mult mai puțin frecvent decât primele două motive).
În primul rând, vă recomand să mergeți la panoul de control Windows (comutați vizualizarea la pictograme mici) și să deschideți managerul de dispozitive. În Manager dispozitive, trebuie să deschideți fila Imprimante ( numit uneori o coadă de imprimare) și vedeți dacă există semne de exclamare roșii sau galbene (care indică probleme cu driverul).
Și, în general, prezența semnelor de exclamare în managerul de dispozitive este nedorită - indică probleme cu dispozitivele, care, apropo, pot afecta și funcționarea imprimantei.
Orez. 6 Verificarea driverului imprimantei.
- Eliminați complet driverul de imprimantă din Windows:
- Descărcați drivere noi de pe site-ul oficial al producătorului dispozitivului și instalați-le:
Motivul nr. 5 - o problemă cu cartuşul, de exemplu, cerneala (tonerul) s-a epuizat
Ultimul lucru asupra căruia am vrut să mă opresc în acest articol este cartuşul. Când cerneala sau tonerul se epuizează, imprimanta fie imprimă coli albe goale (apropo, acest lucru poate fi observat și pur și simplu când cerneala este de proastă calitate sau capul este spart), fie pur și simplu nu imprimă deloc...
Recomand să verificați cantitatea de cerneală (toner) din imprimantă. Acest lucru se poate face în panoul de control al sistemului de operare Windows, în secțiunea „Dispozitive și imprimante”: accesând proprietățile echipamentului dorit (vezi Fig. 3 a acestui articol).
În unele cazuri, Windows va afișa informații incorecte despre prezența vopselei, așa că nu ar trebui să aveți încredere completă în ea.
Când rămâneți fără toner (când aveți de-a face cu imprimante laser), un sfat simplu vă ajută foarte mult: trebuie să scoateți cartuşul și să-l scuturați puțin. Pulberea (tonerul) va fi redistribuită uniform pe tot cartuşul şi veţi putea imprima din nou (deşi nu pentru mult timp). Aveți grijă în timpul acestei operațiuni - vă puteți murdări cu toner.
Am totul pe tema asta. Sper că veți rezolva rapid problema cu imprimanta. Noroc!
O zi buna tuturor. Continuând subiectul editorului de text Word, vreau să vă spun despre tipărirea documentelor Word prin intermediul unei imprimante. Acest articol va fi util pentru utilizatorii care folosesc adesea imprimanta pentru tipărirea documentelor.
Dar va fi util să știți cum să imprimați documente pe o imprimantă nu numai pentru începători, ci și pentru utilizatorii avansați.
Ce vreau să spun. O imprimantă este un lucru util, de neînlocuit, necesar în gospodărie. Funcționalitatea imprimantei este de a transfera informații de pe ecranul monitorului pe o coală de hârtie. Fie că este vorba de text, tabele, imagini document Word, după apăsarea butonului de imprimare, totul va apărea pe o coală de hârtie.
1. Prezentare generală a funcției de imprimare în Word.
2. Configurați imprimarea documentelor.
3. Exersați tipărirea unui document.
4. De ce nu imprimă imprimanta un document Word?
Iată o listă cu principalele probleme pe care trebuie să le abordăm. După ce ați studiat materialul, nu va trebui să „ocoliți imprimanta” sau să le cereți prietenilor să imprime documente.
Prezentare generală a funcției de imprimare în Word.
Să-mi urmăm exemplul. De asemenea, puteți deschide orice document și, împreună cu mine, să învățați pas cu pas funcționalitatea de imprimare de pe computer.
Să ne uităm la captura de ecran. Pe el este un document pe care l-am pregătit în avans pentru articol:
Pentru a intra în panoul de imprimare a documentului, trebuie să facem clic pe fila FILE și să mergem la secțiunea Print:
În captură de ecran am evidențiat următoarele zone:
1 – zona de executare a sarcinilor. Include butonul Imprimare și selectarea numărului de copii. Copii ale acestuia cantitatea necesară documente identice. Puteți seta cantitatea folosind butoanele din dreapta ferestrei sau puteți introduce numărul manual.
2 – zona executantului sarcinii. Aici selectăm imprimanta de imprimat și setăm setările imprimantei.
3 – zona de setări de imprimare. Zona principală în care configurăm opțiunile de imprimare ale documentului.
4 – zona de previzualizare. Aici observăm vizual documentul. Deoarece tot conținutul documentului va fi localizat pe foaie.
5 – zona de navigare de vizualizare. Numărul de pagini este indicat aici și toate pot fi vizualizate făcând clic pe triunghi.
Configurarea tipăririi documentelor.
Acum să ne îndreptăm atenția către zona setărilor de imprimare.
Captură de ecran nr. 1:
Aici selectăm imprimanta conectată. Cuvântul – Gata – înseamnă că imprimanta este pregătită să funcționeze.
Captură de ecran nr. 2:
Secțiunea setări de imprimare a paginii. Aici ne vor interesa doar zonele selectate.
Imprimați toate paginile. Când selectați această funcție, toate paginile din document vor fi tipărite.
Imprimați pagina curentă. Imprimă pagina care este afișată în zona de previzualizare.
Tipăriți gama personalizată. Paginile ale căror numere au fost introduse în fereastra intervalului de pagini vor fi tipărite:
Exemplu: imprimați paginile de la 1 la 5. Trebuie să introduceți: 1,2,3.4,5 sau 1-5
Tipăriți pagini pare și impare. Selectați mai întâi paginile pare, după imprimare, întoarceți teancul imprimat și selectați paginile impare. Un exemplu de imprimare pe două fețe.
Captură de ecran nr. 3:
Funcție de imprimare pe o singură față sau față-verso. Când selectați imprimarea duplex. La sfârșitul primei treceri, va apărea o fereastră cu pașii de imprimat pe a doua față. Aici totul va depinde de modificarea imprimantei.
Captură de ecran nr. 4:
Este foarte convenabil dacă imprimați un document în mai multe copii. De exemplu, un document conține 5 foi. Dacă selectați opțiunea 1,2,3, atunci documentele vor fi tipărite în ordine: prima copie este 1,2,3,4,5, a doua copie este 1,2,3,4,5 etc. Dacă alegeți opțiunea 111, 222, 333. Atunci documentul va arăta ca 1 pagină 5 copii, 2 pagini 5 copii etc.
Captură de ecran nr. 5:
Selectarea orientării paginii. Acest pas nu este util dacă imprimați un document terminat. Dacă imprimați o schiță, puteți alege una dintre opțiunile pentru economii mai mari de spațiu sau afișare vizuală.
Captură de ecran nr. 6:
Selectarea unui format de foaie. Totul ar trebui să fie clar aici. Dacă imprimați în format A3, atunci în acest paragraf trebuie să selectați A3. În caz contrar, ceea ce este imprimat nu va fi afișat corect pe coală.
Captură de ecran nr. 7:
Configurarea câmpurilor. Articolul este, de asemenea, inutil dacă imprimați un document finit. Când imprimați o ciornă, puteți confunda marginile pentru a economisi hârtie.
Captură de ecran nr. 8:
Selectarea paginilor pe o foaie. Același lucru util, dar numai pentru tipărirea unei schițe. Aici puteți plasa până la 16 pagini pe o singură coală. Este grozav dacă imprimați, de exemplu, foi de cheat.
Toate! Am trecut prin setari, cred ca totul este scris clar si inteligibil, daca aveti intrebari scrieti in comentarii.
Practica tiparirii documentelor.
Totul este la fel de simplu aici. După configurarea documentului, faceți clic pe butonul de imprimare. Și documentul imprimat ar trebui să apară în tava imprimantei. Ne uităm la rezultat și îl corectăm dacă este necesar. Și repetăm toată procedura. Nu uitați să porniți imprimanta și să încărcați hârtia.
Pentru imprimare rapidă document, puteți utiliza comanda rapidă de la tastatură de pe computer – Ctrl+P. Litera „P” pe aspectul latin.
De ce nu imprimă imprimanta un document Word?
Da, se întâmplă și asta! Apăsați pe print, dar imprimanta nu imprimă. În acest caz este necesar:
1. Verificați conexiunea imprimantei la computer.
2. Asiguraţi-vă că imprimanta este pornită.
3. În zona de selecție a imprimantei, asigurați-vă că ați selectat imprimanta corectă. Și scrie Gata.
Dacă imprimanta nu este selectată, mergeți la meniul de pornire și selectați bara de instrumente. Să ne uităm la captura de ecran:
4. Pregătim documentul pentru editare. Să ne uităm la poză:
Aici facem clic pe butonul „Protejează documentul” și selectăm „Permite editare”.
5. Dacă toate cele de mai sus nu au ajutat, atunci faceți următoarele.
În document, faceți clic pe fila „Fișier”, selectați „Opțiuni”. În parametri, selectați elementul „Avansat” și căutați secțiunea „Imprimare”. Și debifați caseta de selectare „Imprimare în fundal”. Uită-te la captura de ecran: 12
Dacă toate acestea nu ajută, atunci reinstalați driverele. Reporniți computerul și imprimanta. Daca nu a ajutat din nou. Apoi copiem conținutul documentului în document nouși încercați din nou.
În concluzie, voi spune că imprimanta este un lucru cu adevărat COOL. Și nu neapărat doar pentru lucrători de birou, dar și pentru studenți, elevi. Sau, de exemplu, este frumos să tipăriți o grămadă de pagini de colorat pentru un copil mic. Și pe această temă puteți citi un articol care vă va surprinde fără îndoială cu capacitățile unei imprimante obișnuite.
După cum puteți vedea, imprimanta este de mare importanță în societatea modernă. Prețul mediu al celei mai simple imprimante este de la 1500 de ruble. si mai mult. Așa că în zilele noastre această plăcere este disponibilă pentru majoritatea utilizatorilor.
Sper că articolul a fost util și ușor de înțeles. Împărtășiți-vă experiența și lăsați feedback cu privire la material. Am încercat să ofer materialul și voi fi încântat să văd comentariile dvs.





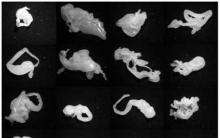





Termenii și condițiile de bază ale contractului de asigurare de viață
Opțiune valutară. Opțiuni
De ce visezi un băiețel sau o fată?
Fapte și evenimente interesante din întreaga lume
Fapte șocante despre toate