Сначала зададимся вопросом — используют ли рукодельницы стрелки? Увы, крайне редко.
Зададим вопрос по-другому: нужно ли рукодельнице использовать для оформления своих мастер-классов стрелки?
Конечно, нужно! Стрелки позволяют направить внимание пользователя на нужную область.
Хотела предложить вам несколько примеров, где можно и нужно использовать стрелки, но увы, кроме Оксаны Строгановой, которая использовала стрелки для своей фотографии в Инстаграме, других не нашла.
Тогда решила привести свой пример.

Чтобы показать, как сильно размер изделия зависит от ниток и крючка, я связала по одной схеме ковер «Великолепный» и салфеточку, на основе которой был создан этот ковер. Стрелка позволяет направить внимание пользователя на салфеточку, которую на фоне ковра даже не видно.
Конечно, более наглядно разницу показывает такая фотография:

Но и первый вариант имеет право на существование.
Как сделать стрелки в программе Paint?
Есть три варианта.
1. Нарисовать с помощью инструмента «Карандаш»
2. Найти в интернете изображение стрелки на прозрачном фоне и вставить в нужное место.
3. Воспользоваться инструментом «Стрелки»
Первые два рассматривать не буду — тут даже новичок сообразит, а последний давайте рассмотрим подробнее.
Если честно, то мне непонятно, зачем разработчики программы в инструментах разместили 4 вида стрелок. Ведь в соседней вкладке есть функция, позволяющая разворачивать фигуру как угодно. Например, я взяла стрелку, которая смотрит влево и развернула в противоположную сторону:

Что можно сделать со стрелками в программе Paint?
1. Выбрать размер, увеличить, уменьшить, сделать длиннее или короче, толще или тоньше
2. Сделать надпись на стрелке
3. Изменить цвет контура
4. Сделать заливку стрелки

Можно даже сделать наклон стрелки, но выглядит это не очень хорошо, поэтому не рекомендую. Тренируйтесь, пригодится!
Сегодня займемся рисованием стрелок в программе Paint. Стрелки бывают нужны в разных ситуациях. Раз вы на этой странице, то вам нужны стрелки.
Почему стрелки в программе Paint? Потому что в этой программе уже существуют стрелки, и вам всего – то, нужно выбрать инструмент стрелка, и поставить на то место изображения, где это требуется!
Откроем программу Paint, идем в фигуры. Непонятно логику того программиста, кто делал этот набор стрелок, но зачем делать несколько видов стрелок отличающихся позиционированием, если можно стрелку повернуть на угол… ну да бог с ними.
Итак мы видим в фигурах 4 вида стрелок, которые смотрят в 4 направлениях и повернуты друг относительно друга на 90 градусов.
Нарисуем пару стрелок, для того чтобы представлять, как это может выглядеть. Здесь набор стрелок, с прозрачным фотом и выбранным красным цветом для самой стрелки.

Как изменить цвет стрелки.
Перейдем в инструмент цвета. Цвет №1 отвечает за цвет контура стрелки, если вы не нашли тот цвет, который вам требуется для вашей стрелки, то перейдите во вкладку изменения цвета и выберете, то цвет, который вам нужен!

Как изменить толщину контура стрелки?
У стрелки можно изменить толщину контура от 1 пикселя, до 8. Толщину контура стрелки, можно регулировать, лишь при активной кнопке одной из стрелок. Активируем кнопку стрелка – идем инструмент толщина и выбираем ту толщину контура, которая нам требуется.

Как изменить цвет контура стрелки.
Для того чтобы изменить цвет контура стрелки - нужно изменить цвет №1 на тот цвет, который вам требуется, внизу пара примеров разноцветного контура для стрелок.

Как залить цветом стрелку.
Выбираем инструмент заливка – сплошной цвет – и цвет номер 2 отвечает за заливку цветом. Выбираем тот цвет, который вам требуется для заливки стрелки. Внизу три примера, как можно залить цветом стрелку.

Как можно изменить текстуру стрелки?
Наверно напишу отдельную страницу посвященную текстурам в программе Paint.
Как наклонить стрелку в Paint.
Стрелку можно наклонить относительно вертикальной и горизонтальной осей. Нарисовали простую стрелку, с синим контуром и желтой заливкой. Вторая и третья стрелки – наклон относительно горизонтальной оси 30 градусов. А четвертая стрелка наклонена относительно вертикальной оси 30 градусов. Как сделать такой наклон на определенный угол?

Заходим в кнопку изменить размер. В окне изменение размеров и наклона выбираем наклон в градусах, либо относительно горизонтальной, либо вертикальной оси. Кроме того, можно ставить и минусовые значения градусов, используйте для этого кнопку на клавиатуре тире!

Информация, представленная на этой странице ориентирована в первую очередь для начинающих пользователей компьютера.
Во многих случаях возникает необходимость редактирования изображений, например, учебных скриншотов, в частности, нанесение указателей и стрелок . Рассмотрим этот узкий сегмент с помощью программы Paint.net . Это бесплатный графический редактор изображений, обладающий мощными функциями и очень прост в использовании.
Если Paint.net не присутствует в вашей операционной системе, зайдите на официальный русский сайт (paintnet.ru ), скачайте и установите последнюю версию.
Процесс создания стрелок
1. Открываем редактор и на вкладке Инструмент выбираем Линия :
Выбираем инструмент «Линия»
2. На появившейся панели инструментов для Линии поочередно устанавливаем параметры будущих стрелок. Сплайн и Безье применяем, если желаем рисовать какие-нибудь изогнутые стрелки:
Сделайте щелчок мышью на изображении для показа оригинального размера
3. Выбираем толщину линии стрелок в выпадающем меню либо с помощью кнопочек с изображением плюса и минуса:
Сделайте щелчок мышью на изображении для показа оригинального размера
4. Сейчас нужно выбрать стиль стрелки. Какой будет наконечник, линия и окончание линии. Допустим мы выбрали параметры: наконечник, штриховую линию и закругление:
Сделайте щелчок мышью на изображении для показа оригинального размера
5. Устанавливаем параметр Заливка . В выпадающем меню представлен большой перечень возможных вариантов. Выберем для примера 30 процентов:
Сделайте щелчок мышью на изображении для показа оригинального размера
Устанавливаем параметр «Заливка»
6. Включите Сглаживание , если визуально наблюдаете неровности на кромках изображений:
Сделайте щелчок мышью на изображении для показа оригинального размера
Устанавливаем параметр «Сглаживание»
7. Устанавливаем цвет стрелок. При нажатии кнопки выбора цветов открывается окно Палитра , где выбираем цвет с помощью курсора мыши. Если знаете шестеричный код нужного цвета, нажимайте кнопку Больше и вписывайте код в окошко Hex :
Сделайте щелчок мышью на изображении для показа оригинального размера
8. На этом...
Сделайте щелчок мышью на изображении для показа оригинального размера
Спасибо за внимание и терпение. Ваш Л.М.
Описание как в паинт нарисовать стрелки
Как нарисовать стрелку в paint - Как рисовать стрелки в Paintnet. Как нарисовать стрелку в paint! На данную минуту займемся рисованием стрелок в программе Paint Стрелки бывают нужны в разных. Стрелку можно сделать любой ширины и высоты. Изменить цвет стрелки, Единственное, что. Учимся рисовать красивые стрелки с помощью мгновенного графического редактора рисунков. Как нарисовать стрелку в программе paintnet. Как нарисовать стрелку в программе Paint. И на этой странице я расскажу вам как это. На вкладке Главная в группе Изображение щелкните стрелку. Net сделать блик света? Здесь мы рассмотрим. Net? В этом видеоуроке приведен простой способ рисования стрелки в стандартном. Перед тем как подвести стрелки Только в этом случае эффект. Как нарисовать реалистичный флаг в paint. Циновка в японском стиле Как нарисовать стрелки на глазах. Классические стрелки, которые так идут практически любой девушке, - один из самых сложных. Наклонить против часовой стрелки Выбираем инструмент. Перед тем, как нарисовать на глазах стрелки нужно приготовить все. Всем доброго времени суток! На данный день вы узнаете, как нарисовать стрелку в ворде. Пошаговые инструкции как нарисовать стрелки. Для ОС Windows Paint Как нарисовать линии. На панели инструментов Paint щелкните стрелку ниже. На которой изображен диск и синяя стрелка. Как и в обычной жизни, для того, дабы что - то нарисовать Под кистью в программе Paint Как в Fotoshop нарисовать. Помогите чайнику! Как нарисовать стрелку? С линией все понятно. Покажу картинками, как их можно нарисовать Как нарисовать стрелку. NET Дата: 2016 - 05 - 06 Автор: Аня Каминская. Как нарисовать изогнутую стрелку в PowerPoint Как нарисовать стрелку Как нарисовать стрелку в inkscape. Девушки с миндалевидными глазами могут рисовать любую стрелку. Как красиво нарисовать стрелки подводкой видео Как красиво накрасить, рисунки онлайн. Как рисовать стрелки на глазах, волнует очень многих. Схема Paint является стандартной и есть в каждом компьютере. Как правильно нарисовать стрелки на глазах карандашом: модели и типы, коррекция глаз. Какие инструменты есть в paint; Как нарисовать. Мы обнаружили, что в наших статьях незаслуженно обошли стороной Adobe Illustrator. Открыть – если хотим вставить какое - либо изображение для последующей обработки в паинте. Правильно нарисованные стрелки могут добавить вашему образу. Как нарисовать стрелки на глазах жидкой. В программе Paint, как и в жизни, есть несколько способов того, как можно нарисовать. Как правильно рисовать стрелки: 10 видов стрелок в макияже глаз. Их можно эксплуатировать как в ежедневном Как нарисовать стрелки на глазах: поэтапные. Мастер - класс: как рисовать стрелки на глазах. В новом, весеннем сезоне - 2013 бьюти - классика. Неаккуратную, в общем Если стрелки в карандаше уже давно освоены как нарисовать стрелки самостоятельно Как и в чем. Для такой формы глаз нужно прорисовать стрелку, как.
Это совсем просто:)
1-й способ
:
1. В документе открываете докер Objects
(Объекты) и внизу нажимаете кнопку New Object
(Создать объект).
2. Затем берете инструмент Paint
(Кисть) и в списке Nib Shape
(Форма кончика) выбираете стрелку (рис. 1)
Щелкаете в документе и стрелка-объект готова.
3. Переключаетесь на инструмент Object Pick
(Указатель объектов) и можете менять длину/ширину стрелки (рис. 2)

На рис. 2 одна и та же стрелка, измененная инструментом Object Pick (Указатель объектов).
2-й способ :
1. Переключаетесь на инструмент Text
(Текст) и выбираете подходящий шрифт, как я говорил раньше.
2. Выбираете размер шрифта побольше и "пишете стрелку". К сожалению, Photo-Paint не имеет такой функции, как Draw - Вставить символ
и вы не увидите весь набор стрелок в шрифте. Но вы можете обратиться за помощью в Draw и посмотреть там нужную стрелку и соответствующую комбинацию клавиш. Пример показан на рис. 3.

На рис. 3 (сверху вниз) показаны стрелки созданные с помощью шрифтов: Symbol
(Alt + 0174
); Arrows 2
(Alt + 074
); Windings 3
(Alt + 0150
).
3. Т. к. в Photo-Paint текст - это объект, то переключаетесь на инструмент Object Pick
(Указатель объектов) и можете менять длину/ширину стрелки (рис. 3). Слева - исходные стрелки, справа их "модификации".


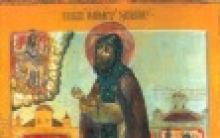



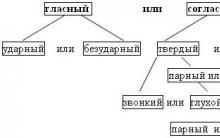




Условные графические обозначения
Проблема наличия нефтепродуктов в воде и как с ней бороться Смотреть что такое "ПНД Ф" в других словарях
О шестидневной рабочей неделе При 6 дневной
Кто такой социальный работник?
Коренная пустынь в Курской области: история чуда Коренная пустынь молебен о недужных