Уже давно не секрет, что человек лучше воспринимает информацию в виде изображений, чем в виде сплошного текста. Поэтому сегодня, чтобы презентовать свою идею или продукт, стоит использовать не только написанную накануне речь, но и визуализацию. То есть, графики, тезисы, картинки, схемы, выкладки, инфографику и т. д. Все это позволит слушателям не просто прослушать информацию, но и глубже вникнуть в нее. Что для этого нужно?
Пригодится многим известная программа, которую каждый найдет в своем пакете Microsoft Office. Мы говорим о PowerPoint. Наверняка в школе вы проходили создание презентаций в этой программе. Но кто использовал ее за пределами класса? И очень зря. Сейчас мы дадим несколько практических советов, как делать презентации в этом приложении.
PowerPoint и его возможности
Первым делом стоит продумать, что вы сами хотите от презентации. О чем она будет, в каком порядке будет подаваться информация. Решите, что вам пригодится – таблицы, графики, списки, картинки. Если вы предварительно составите план и четкое видение итоговой работы, вам будет легче. Помните, что сплошного текста должно быть как можно меньше, тогда информация будет лучше усваиваться. Разбивайте его на перечни, тезисы, подбирайте тематические фото или изображения. Какие составляющие части вашего выступления?
- Структура и содержание речи
- Дизайн слайдов
- Подача информации
И от каждой из этих частей зависит успех. ПО дает вам большие возможности для оригинального и интересного оформления материала. Но для начала он должен быть структурирован. А затем вам предстоит интересно подать свою презентацию слушателям. И если вы плохо справитесь с этой задачей, то красота и стиль оформления могут не сыграть особой роли. А теперь разберем, как делать презентацию в PowerPoint.
Сперва нужно открыть программу. Затем «Создать слайд», кликнув в правом верхнем углу на панели управления и выбрав его макет. При этом старайтесь на одном слайде не размещать сразу несколько блоков визуальной или текстовой информации, это серьезно затруднит ее восприятие и запоминание.
Также в программе есть шаблоны. Там вы можете подобрать именно тот, который будет уместным в вашем случае. Но для его использования нужно создать новую презентацию и предварительно выбрать шаблон. Для этого перейдите в меню Файл, выберите пункт «Создать» и в появившемся меню шаблонов подберите нужный.
Презентация должна быть яркой и запоминающейся. Для этого нужны не только графики и картинки, но и соответствующее цветовое оформление слайдов. И в PowerPoint есть, из чего выбрать. Темы вы найдете во вкладке «Дизайн», в группе «Темы». Чтобы применить ее к слайдам, выделите нужные, а затем, щелкнув на теме правой кнопкой мыши, выберите пункт – «Применить к выделенным слайдам». В теме вы можете изменить цветовую палитру, эффекты или выбрать подходящий стиль фона. Следите, чтобы текст контрастировал с фоном и хорошо читался. Старайтесь держаться одной цветовой палитры, тогда вся презентация будет смотреться однородно. И избегайте слишком пестрого оформления. Идеальное соотношение – использование до 4 цветов в одном слайде. Важно знать не только, как делать презентацию, но и как заинтересовать слушателей.
Работа с текстом, в частности, со шрифтами, в PowerPoint ничем не отличается от работы в Word. Вы можете выбрать стиль шрифта, его размер, цвет. Помните, что этот инструмент подходит для расстановки смысловых акцентов. Более важную информацию можно выделить крупным шрифтом, тоном, подчеркнуть или выделить жирным, выставить порядок появления слов на экране.
Слайд должен быть читаемым. Идеальным размером для заголовка считается 22-28 размер, для подписей и подзаголовков стоит выбирать 20-24, а остальной текст – в пределах 18-22 размера.
В перечне найдется много необычных и красивых шрифтов, но всегда думайте о том, как это будет читаться. Слушатель должен задумываться над смыслом текста, а не над витиеватостью букв. И не перегружайте один слайд большим количеством слов.
Курсив стоит использовать для второстепенной информации, а для главной – подчеркивание и полужирный шрифт. Не играйте с типами шрифтов в слайдах. Выберите один, это улучшит восприятие. Лучше всего для комфортного чтения подходят Arial, Times New Roman, Calibri, Tahoma, Verdana, Bookman Old Style.
Как мы уже писали, разбавляйте текст зрительной информацией – графиками, таблицами, инфографикой, фотографиями и картинками, схемами. Часть можно найти, кликнув на вкладку «Вставка», а затем перейдя в группу «Иллюстрации». Фото или рисунок можно добавить уже известным сочетанием команд copy/paste.
Размещайте иллюстрации на отдельных слайдах, а не на тех, что уже заняты текстом. Так вы улучшите их восприятие. Не забудьте, что добавляемый рисунок или фото должно быть высокого качества, иначе во время растягивания они могут потерять резкость и испортить все впечатление.
Кроме визуальной информации презентацию можно снабдить музыкальным сопровождением. Если это уместно в вашем случае. Для этого перейдите по цепочке Вставка – Клипы мультимедиа – Звук. Затем выбирайте «Звук из файла», укажите папку с музыкой и тип музыкальных файлов. Можно установить и порядок воспроизведения: автоматически или по щелчку мыши. Это можно сделать во вкладке «Работа со звуком» - «Параметры звука». Старайтесь не переусердствовать со музыкой и выбирайте ненавязчивую спокойную композицию, которая не будет отвлекать от самой презентации.
Объекты на слайдах можно оживить, добавив эффекты. Тогда фразы, графики или картинки будут эффектно появляться на экране в выбранной вами последовательности. Для этого подойдет цепочка «Анимация» – «Настройка анимации», а затем выбор объекта для того или иного эффекта. В настройках анимации перейдите в «Выбор эффекта». Есть также поле «Изменение эффекта», где можно настроить анимацию: ее скорость, направление, время появления. Но здесь тоже важна умеренность. Иначе внимание слушателей перейдет с сути презентации на движение и сверкание анимации.
Можно разнообразить и смену слайдов. Для этого существуют разные варианты эффектов перехода. Во вкладке «Анимация» выберите слайд и группу «Переход к следующему слайду», там укажите тот или иной тип перехода. Там же можно изменить скорость перехода, а в «Смене слайда» – порядок. То есть, будет слайд сменяться автоматически или по команде. Можно добавить звук: «Анимация» - «Переход к следующему слайду» - «Звук перехода». Для добавления звука, которого в списке нет, стоит выбрать «Другой звук» и указать нужный файл.
Еще несколько советов, как делать слайд презентацию для хорошего восприятия публикой:
- Не добавляйте слишком много звуков
- Выбирайте переход от слайда к слайду по щелчку, это удобно
- Для себя сделайте пометки в речи, когда нужно переключать тот или иной слайд
- На всякий случай сделайте копию речи с пометками для техника, который будет управлять показом презентации
Презентация готова. Просмотреть результат можно, кликнув по кнопке «Показ слайдов» в правом нижнем углу экрана. Если нужно что-то еще изменить, нажмите Esc и внесите корректировки. Затем сохраните готовое. Теперь вы знаете, как делать презентации. Успехов!
Лучше всего использовать программу Microsoft Office PowerPoint версии 2003 или 2007. При установке офисных приложений на любой компьютер, программа PowerPoint автоматически в список стандартных программ Microsoft Office. С помощью программы Microsoft Office PowerPoint можно создать любую презентацию: простую и схематичную, с графиками и схемами, яркую и динамичную, изобилующую фотографиями, флеш-элементами и дизайнерскими изысками. Все зависит от усидчивости, фантазии и профессионализма создателя презентации.
Чтобы начать процесс создания презентации, необходимо запустить программу и выбрать макет слайда. Для этого на рабочем столе кликните правой кнопкой мышки по свободному месту, где нет никаких файлов, а затем из появившегося меню выберите «создать» и нужную программу - «презентацию Microsoft PowerPoint».
Добавлять, удалять и перемещать слайды презентации можно в левой колонке. Для создания нажмите в любом месте правой кнопкой мыши и выберите «создать слайд». Для удаления нужно нажать на лишний слайд и выбрать из появившегося меню «удалить». Для перемещения нужно зажать нужный слайд левой кнопкой мыши, а затем передвинуть на новое место.
Для нового слайда первым делом стоит выбрать разметку, т.е. наметить где будет располагаться заголовок, текстовый материал, картинки, графики и другие элементы. В программе Microsoft PowerPoint уже есть заготовки с вариантами, так что можно использовать их. Кликните правой кнопкой мыши по созданному слайду и выберите из меню «разметка слайда». Рассмотрите все предложенные варианты из левой колонки и остановите свой выбор на наиболее подходящем для вашей презентации. Макет можно выбрать как для всей презентации в целом, так и для каждого слайда в отдельности.
С помощью функции «Конструктор» можно выбрать шаблон оформления презентации, цветовую схему или задать определенные эффекты анимации. Для работы с этим функционалом найдите на панели инструментов кнопку с таким названием, обычно она расположена справа. В базе программы собраны наиболее популярные общетематические шаблоны оформления презентации.
Если вы хотите применить шаблон оформления только к определенному слайду или к нескольким, тогда нужно навести курсор на нужное оформление, кликнуть левой кнопкой мыши по появившемуся сбоку полю со стрелочкой и выбрать вариант «применить к выделенным слайдам».
При наличии навыков работы с графическими программами, уникальные шаблоны можно составить из собственных рисунков, фотографий и клипартов. Чтобы добавить в качестве фона собственную картинку, нужно в верхнем меню выбрать «вставка», в этой вкладке найти «рисунок» и выбрать вариант «из файла». Загрузите нужную картинку. Чтобы она не загораживала и другую информацию, нужно нажать на нее правой кнопкой мыши, выбрать «порядок» и установить «на задний план».
Для наглядности отдельные слайды рекомендуется снабжать фотоматериалами, видеоматериалами, графиками и схемами. Практически любой графический материал может гармонично вписаться в общий стиль презентации тем более, что функциональные возможности позволяют озвучить презентацию и даже снабдить слайды отдельными звуковыми эффектами.
Для каждого слайда с текстовой информацией есть возможность выбрать шрифт, размер и цвет. Если вы готовите проект для показа в большой аудитории , а не , сделайте шрифт крупнее. С последних рядов будет сложно разобрать шрифт размером 12-15 пунктов. В некотором роде работа с текстовой частью презентации сходна с функционалом Microsoft Office Word. Для наглядности и лучшего восприятия информации, между абзацами стоит добавлять пустую строку. Чаще используйте списки, графики, чтобы подать текстовый материал интересней.
Видео и аудио материалы помогут оживить презентацию, но важно соблюдать меру. Если вы будете параллельно с презентацией что-то рассказывать, не нужно вставлять фоновую . Лучше местами добавить звуковые эффекты, когда появляется важная информация или переключаются слайды. Для добавления такого эффекта нужно в верхнем меню выбрать вкладку «вставка» и в ней «фильмы и звук». Найдите нужный файл, добавьте его и укажите в какой момент его воспроизвести - по щелку или при загрузке слайда. Видео добавляется по такому же принципу.
Будет полностью готова, проверьте правильность отображения слайдов и проигрывания анимации. Для этого в верхнем меню выберите вкладку «вид» и в ней «проиграть слайды». Либо просто нажмите кнопку F5 на клавиатуре. Все слайды будут проигрываться в заданной последовательности, сменяться через установленный период времени или по щелчку мыши. При необходимости можно свободно перемещаться между слайдами - кликните правой кнопкой мыши в любом месте, выберите «далее», «назад», «перейти к слайду» и выберите нужный. Так вы сможете быстро добраться к нужному место, что актуально в продолжительной презентации.
Существует бесчисленное число возможных вариантов использования презентаций, созданных в PowePoint. Это уникальный формат представления своих идей и не только, без них не обойтись в учебном процессе, во время выступления на конференции или на совещании по рабочим вопросам. Несмотря на всю полезность этого инструмента, сделать презентацию не так уж и сложно, как это может показаться на первый взгляд.
Ниже вы можете ознакомиться с последовательностью создания презентации и типами слайдов. Не менее важно ознакомиться с основными функциями и инструментами, которые предлагает Microsoft. Для лучшего освоения, функции программы будут представлены в контексте создания отдельных слайдов.
Шаг 1. Запуск программы PowerPoint

Когда вы запускаете программу PowerPoint, вам может быть предложено выбрать тип документа, который вам необходимо создать. Выберите пустую презентацию. Иногда она запускается автоматически.
Шаг 2. Выбор дизайна
Второй шаг в создании любой презентации — выбор дизайна. Это определенный стиль, общий для всех слайдов вашей презентации. Для того, чтобы выбрать дизайн, перейдите на вкладку «Дизайн» в верхней части страницы. Прокрутите список всех предложенных вариантов и решите, какой из них лучше всего подходит для желаемой презентации.

Чтобы получить представление о том, как он будет выглядеть, прежде чем применять его к презентации, наведите на указатель мыши. Эта конструкция будет автоматически применена ко всей вашей презентации.
Примечание ! Не следует игнорировать дизайны. Это не только цветовая схема и набор подходящих шрифтов, но также и способы представления информации на слайде. Они во многом улучшают внешний
Шаг 3. Создание титульной страницы и работа с полями
Ни одна правильно составленная презентация не обходится без титульной страницы. Она может содержать имя автора и название самой презентации или что-либо, что может ввести аудиторию в курс дела. Первая страница презентации, как правило, автоматически настраивается в качестве титульной. Она содержит два поля: заголовок страницы и текст страницы, которые предназначены для этой цели.

Итак, заполните оба поля соответствующей ему информацией и при необходимости измените размер, шрифт и прочие особенности текста в разделе «Главная». Несмотря на то что все дизайны разработаны с учетом шрифтов и текстов, иногда появляется необходимость отредактировать его.
Размеры поля и его расположение тоже могут быть изменены. Для этого выделите его и:
- чтобы изменить размер — потяните за кружочки в углах поля, которые появляются при его выделении;
- чтобы изменить расположение поля в пределах страницы — наведите курсор на любую из четырех границ поля. Он должен изменить свой вид с одной стрелки на четыре, выходящие из единого центра как крест;
- чтобы перетащить поле на следующий слайд — выделите его и, нажав правой кнопкой мыши по области поля, вырежьте его. После чего вставьте на следующий слайд и измените его по своему усмотрению.
Шаг 4. Дополнительные слайды
Добавить в презентацию новые страницы так же просто, как и запустить саму программу. Достаточно лишь нажать на кнопку «Создать слайд» в разделе «Главная». Эта кнопка раздвоена; верхняя ее часть добавляет страницу автоматически, нижняя же позволяет выбрать тип страницы.

Как видите, существует немало типов страниц. Это шаблоны, позволяющие ускорить процесс создания вашей презентации. Выберите подходящий вам вариант и продолжайте дальше.
Шаг 5. Вставка картинок и медиа
Если вы хотите вставить диаграмму, график или любую другую графику, нажмите на вкладку «Вставить» в верхней части окна. Здесь вы увидите отдельные кнопки для каждого отдельного типа документа для вставки. Эти же кнопки продублированы и в пустых полях документа.

Воспользуйтесь этими кнопками, чтобы вставить подходящие вам файлы, будь то фотографии, видео, музыка, диаграммы или таблицы.

Размер, расположение и ориентацию фотографии можно изменить так же как и текстовые поля, что было подробно рассмотрено пунктом выше.
Шаг 6. Добавьте переходы
Чтобы добавить переходы между слайдами, перейдите на вкладку «Анимации» в верхней части страницы. Здесь вы можете просмотреть все варианты переходов и навести на них для предварительного просмотра.
Видео — Как создать презентацию в PowerPoint
Видео — Как работать в PowerPoint
Программы для создания презентация на ходу
PowerPoint от Microsoft — несомненно очень удобная и полная программа, но далеко не единственная. Мало кто знает о том многообразии средств, которые могут помочь вам, когда доступ к стандартной программе из офисного пакета недоступен. В таблице вы можете ознакомиться с , которые имеют свои преимущества.
| Программы | Изображение | Условия использования | Краткая характеристика и основные особенности |
|---|---|---|---|
 | Бесплатно | Позволяет легко создавать, редактировать и обмениваться презентациями. Кроме того, вы можете легко открывать и редактировать файлы Microsoft PowerPoint, даже если у вас нет активного интернет-соединения |
|
 | Бесплатно | Огромное сообщество для обмена презентациями и профессиональным контентом. Вы можете просмотреть более 15 миллионов профессиональных презентаций по темам и жанрам. Вы можете даже ознакомиться с основными докладами крупных конференций от отраслевых экспертов |
|
 | Бесплатно | FlowVella предлагает вам более 25 шаблонов, чтобы вы могли создавать презентации на ходу. Вы можете получить доступ к файлам из различных облачных источников, таких как Adobe Creative Cloud, Dropbox, Google Drive и др. Это интуитивно понятная система, идеально подходящая для интерфейса сенсорного экрана с переходами и ссылками |
|
 | 9,99 долл. США | У Apple есть собственное решение для создания презентации. Помимо мощности и интуитивно понятного интерфейса, она предлагает встроенную поддержку iCloud. Для тех, кто нуждается в быстром решении, доступно 30 различных тем, и вы всегда можете отправить презентацию через AirDrop. Поддержка Apple Watch означает, что вы также можете контролировать презентацию посредством часов на вашем запястье |
|
 | Бесплатно | Haiku Deck идеально подходит для тех, кто хочет создать более качественную презентацию. Достаточно известная программа среди тех, кому часто приходится иметь дело с этим форматом представления данных |
Как создать слайд в программе от Google
Шаг 1. Запустите Гугл Презентации в вашем браузере. И нажмите на кнопку «+», чтобы создать презентацию.

Примечание! Вы должны быть авторизованы. Если у вас нет аккаунта в Google, зарегистрируйтесь. Это дело пары минут, но с этого момента вам будут доступны все средства и бесплатные инструменты от Google, такие, как google docs и облачное хранилище.
Шаг 2. Перед вами откроется пустая презентация. Снова выберите подходящий дизайн.

Шаг 3. После этого измените содержимое основных полей страницы или же измените их по своему усмотрению.

Как вы уже могли заметить, интерфейс Google мало чем отличается от PowerPoint. Он позволяет точно так же создавать и изменять презентации. Единственное существенное отличие заключается в том, что все презентации, создаваемые онлайн, сохраняются в облачном хранилище, так что у вас будет доступ к ним с любого компьютера в любое время суток.
Инструкция
Способы создания новых слайдов.
Чтобы свободнее распоряжаться имеющимся материалом и менять структуру , нужно заготовить несколько чистых слайдов.
1. В панели слайдов, расположенной слева, кликните правой кнопкой мыши; в контекстном меню выберите команду «Создать слайд». То же можно сделать и в режиме сортировщика.
2. Вкладка «Главная» - "Создать слайд".
Примечание: в Power Point 2003 меню «Вставка» – "Создать слайд", а также кнопка «Создать слайд» на панели инструментов.
3. Чтобы применить понравившийся шаблон ко всем слайдам, кликните по нему левой кнопкой мыши. Если требуются варианты применения, кликните по образцу в ленте правой кнопкой и в контекстном меню выберите нужный вариант (например, "Применить к выделенным слайдам").
Примечание: в Power Point 2003 "Дизайн слайда" находится в области задач (справа от текущего слайда). Отдельно выбираются шаблоны оформления, заключающие в себе по умолчанию определенные шрифты, и цветовые схемы. Варианты применения дизайна выбираются тоже по щелчку правой кнопкой на образце.
Фон презентации вы можете создать и не пользуясь шаблонами. Просто кликните правой кнопкой мыши на текущем слайде и выберите Формат фона (в Power Point - "Фон"). Откроется окно настройки фона, где вы измените необходимые параметры.
Не забывайте, что должен контрастировать с цветом текста: фон и светлый текст, светлый фон и темный текст. Это облегчает восприятие информации. Минимальный размер шрифта – 18 для текста и 22 для заголовков. В презентации может быть использовано не более 2 различных типов шрифта, желательно без засечек (например, Arial).

Презентация – это такой вид подачи информации в виде наглядных слайдов с кратким текстовым содержанием, основным предназначением которого является эффективное сопровождение на докладах, лекциях, семинарах, выступлениях т.д.
Лучшие приложения для создания презентаций
Простым и доступным средством создания презентаций является включенная в состав офисного пакета от Microsoft программа Power Point. В ней будет одинаково удобно работать и школьнику, и бизнес-тренеру, и научному руководителю.
Главное преимущество этого приложения – повсеместность, доступ к файлам практически с любого компьютера. Подавляющее большинство современных компьютеров оснащают офисным программным обеспечением, как основным средством работы с информацией. Сохранив презентацию в форматах.ppt или.pptx 9 из 10 таких ПК гарантированно откроют её у себя. Приложение глубоко интегрировано с другими офисными программами такими, как Word, Excel, OneNote и т.д. Для удобства пользования это оказывается очень полезным – все взаимосвязано и гармонично дополняет друг друга. Например, из Excel можно встроить таблицу, из OneNote записку, при этом если данные изменятся в оригинальных файлах, аналогичные изменения будут и в соответствующих им встроенных объектах.
Еще один плюс – функциональность . В этом плане особенно выделяется офис 2016 года, когда были исправлены всякого рода глюки. Теперь, презентации сделанные в 2016 версии PowerPoint выглядят красиво и элегантно.
Разобраться в том, как работает приложение без труда смогут все. О том, как сделать хорошую презентацию PowerPoint будет идти речь в следующем пункте.
Какие же еще существуют средства, которые хоть в какой-то мере могут конкурировать с Power Point?
KeyNote
. Также довольно удобная и функциональная программа. Позволяет создавать довольно симпатичные презентации в минималистском стиле. Прекрасный дизайн, множество графических элементов, простота использования.
Однако она заточена под систему Mac OS от Apple . Потому полноценным конкурентом Powerpoint эту программу назвать нельзя.
Сервис позволяет создавать их бесплатно в офисе ГуглДиск.
Его можно назвать урезанным вариантом Powerpoint с ограниченным функционалом. Это средство бесплатное, позволит Вам создавать простенькие базовые презентации.
Нужно сделать презентацию на планшете? В этом Вам поможет Flowboard
.
Множество собственных программных шаблонов упростят задачу. Функционал бесплатной версии довольно скромен, но простой интерфейс может сподвигнуть пользователя воспользоваться данным приложением.
Sl
ides
один из самых современных подобных инструментов. При этом все будут создано в HTML, что крайне полезно при использовании материала в качестве контента на веб-страницах.
Работать в программе можно непосредственно из своего веб-браузера. Интерфейс довольно сложный, потребуется время, чтобы привыкнуть и разобраться. Программа интересная, возможно именно за Slides будущее.
На что обратить внимание при создании хорошей презентации
Вернемся же к самой распространенной и популярной программе PowerPoint. Разберемся, как должна выглядеть презентация и как это сделать.
Хорошая презентация является дополнением к докладу, а не его заменой. Поэтому основное правило – больше визуальных элементов – картинок, блок-схем, графиков, видеофрагментов, минимум текста. Его должен озвучивать докладчик.
Не рассеивайте внимание аудитории множеством картинок, текста и другими элементами на слайде. Нужно сконцентрироваться на чем-то одном, наиболее важном.
Текст должен органично контрастировать с фоном, не сливаться – это приводит к плохой читабельности. Не делайте слайды слишком яркими, пестрыми, цветными – это также приведет к негативному зрительному восприятию. Максимум 3-4 цвета в слайде обеспечат максимальную концентрацию.
Можно использовать анимации и спецэффекты , однако использовать их максимально органично и уместно, чтобы не терялась основная мысль слайда.
Для текста существует так называемый «принцип шести» — не более 6 слов в строке, и не более 6 строк на слайде. По возможности используйте одинаковый шрифт на всех слайдах (одного названия). Важную информацию выделяйте подчеркиванием и полужирным шрифтом, для второстепенной используйте курсив.
Используйте картинки и фотографии максимально хорошего качества.
Как сделать хорошую презентацию
Прежде всего, максимально продумать цели и задачи Вашей презентации. Составить план доклада, основные тезисы, которые нужно донести до аудитории.
Количество слайдов будет исходить из длительности доклада. Предварительно найдите или создайте объекты (фото, картинки, блок-схемы, диаграммы и т.д.), которые Вы желаете разместить на слайдах.
Запустив приложение сначала выбираем, как должна выглядеть презентация, то есть дизайн. Есть множество различных шаблонов
. Для создания своего оригинального дизайна выбирайте Пустая, после чего можно будет настроить дизайн на свое усмотрение.
Для создания нового выбираем соответствующую функцию либо можно нажать Enter в области с указанием слайдов.
Исходя из предназначения можно выбрать специальный слайд
с определенным расположением заголовка и объектов.
Вносите текст и объекты в специальные поля, предназначенный для этого. Кстати их можно переносить и изменять размеры по своему усмотрению.
Для вставки объектов воспользуйтесь специальной вкладкой «Вставка» на панели инструментов.
Так, к примеру, можно вставить таблицу.
Чуть правее можно выбрать фигуры для блок-схем и не только, диаграммы, графики, снимки, изображения с компьютера и из интернета и т.п.
Для создания спецэффектов и анимации
служит вкладки «Переходы» и «Анимация».
Для настройки показа слайдов нужно использовать вкладку «Показ слайдов».
Таким образом PowerPoint обладает прекрасным инструментарием и значительными возможностями для создания качественных красивых презентаций.
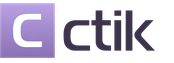










Неумывакин Иван Павлович: биография
Доктор Гитт: лечение суставов различными методами Виталий демьянович мануальный терапевт
Тэд Эндрюс - Определи свой тотем
Разговорный английский за две недели
Отличие операционной прибыли от ebitda